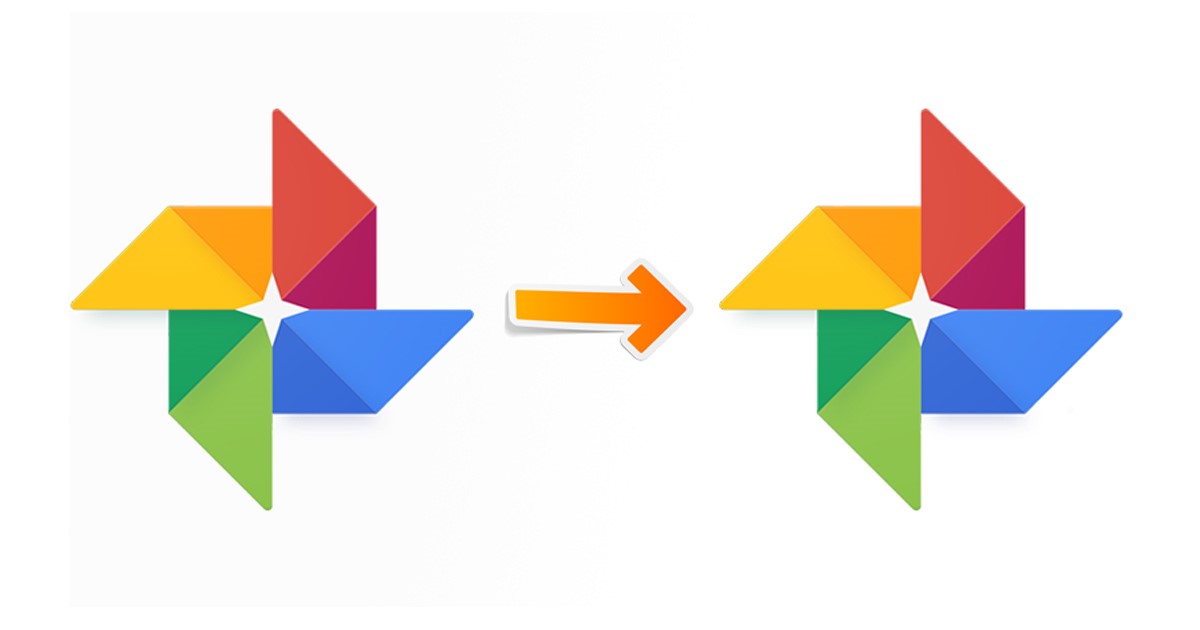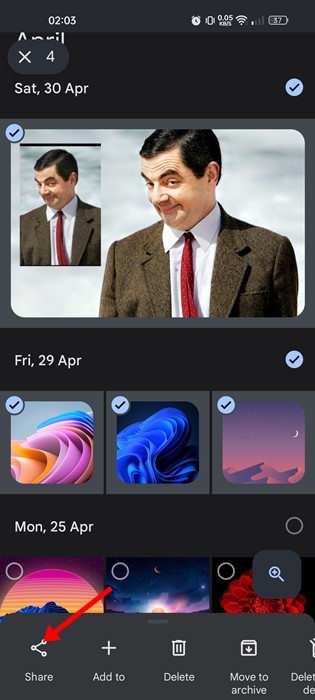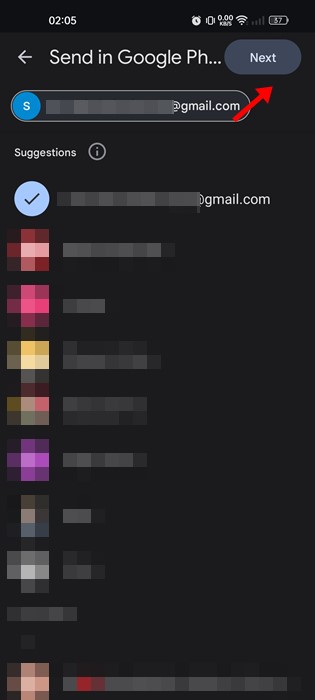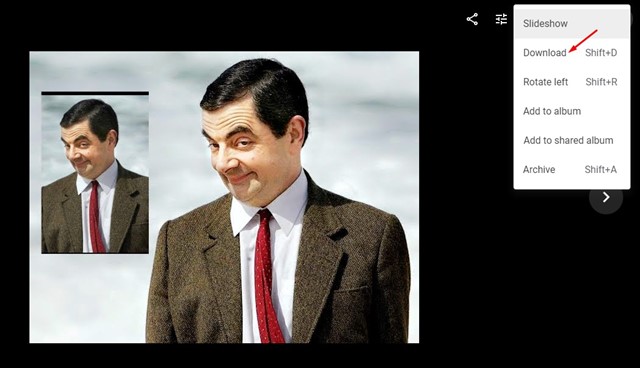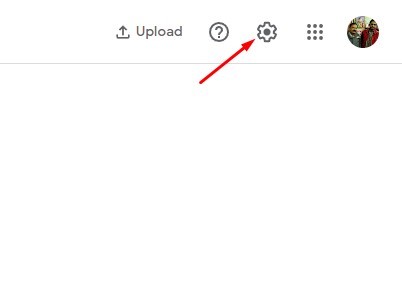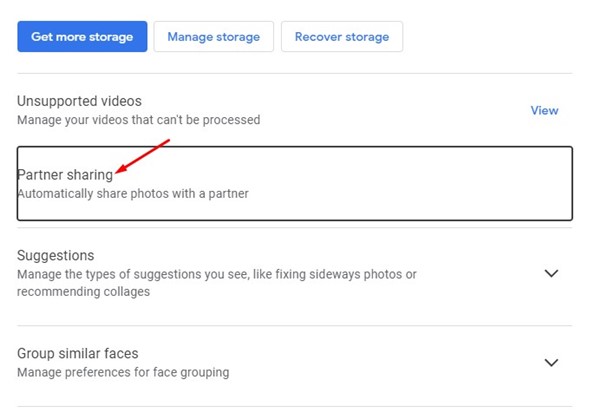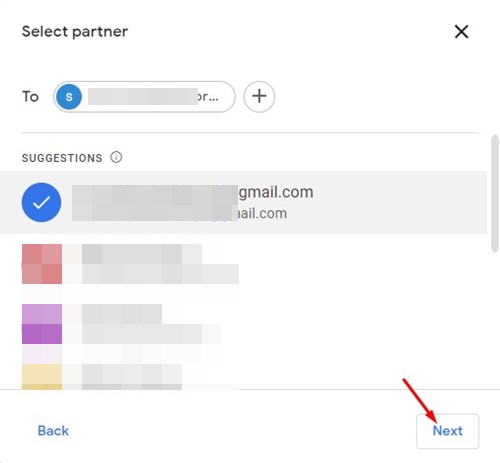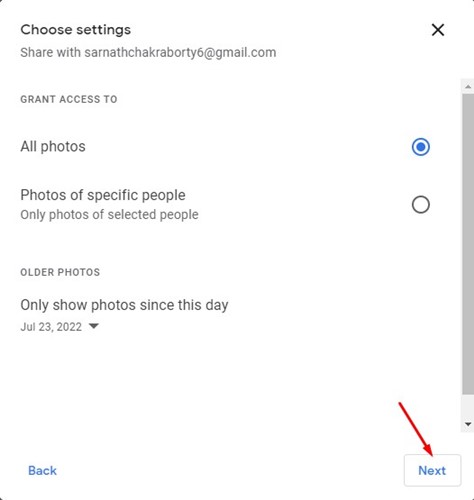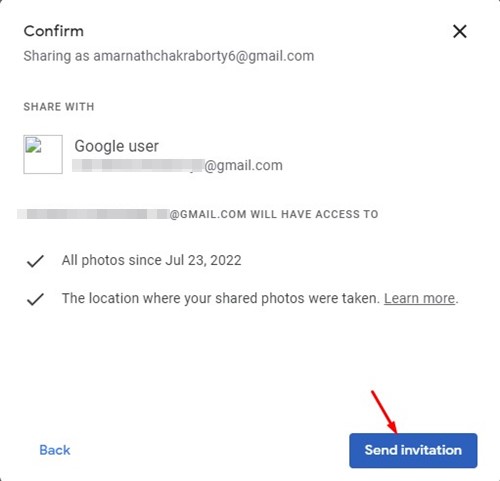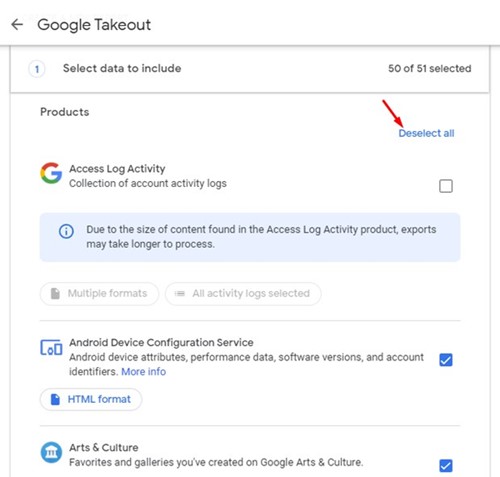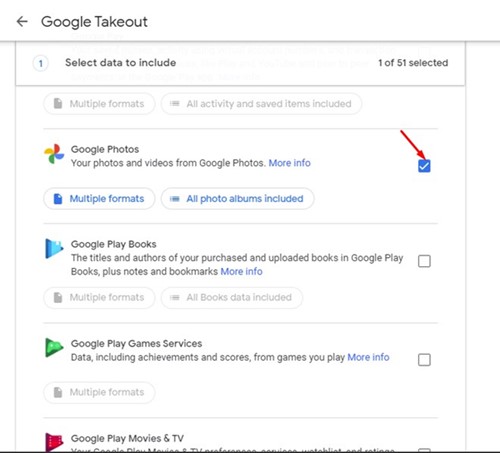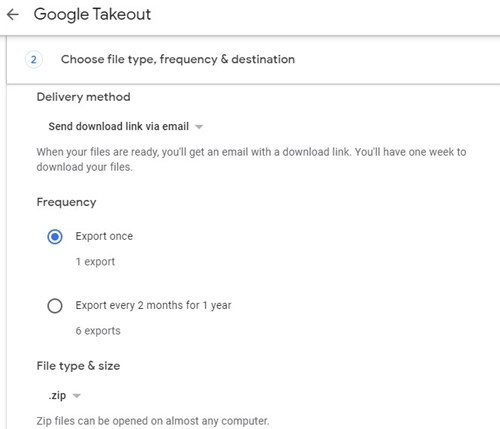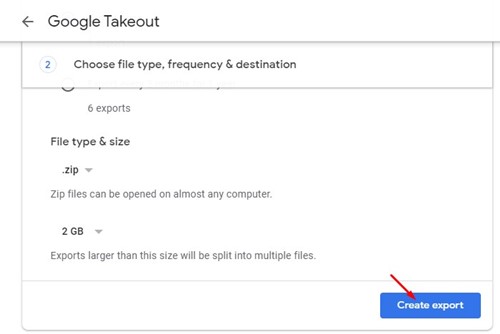Even though Google has ended its Google Photos unlimited plan, the movie hasn’t convinced users to switch to any other photo storage service. Many users believe it’s better to create an additional google account for storing photos instead of subscribing to Google one or any other premium cloud storage service. If you have multiple Google Accounts, you can transfer some Google Photos to another account to free up some storage space on the primary one. In this way, you will be able to utilize a total of 30GB of storage space. Hence, if you are looking for ways to free up Google Photos storage, you need to split your Photo storage and transfer some media files from your old account to the new one. Also Read: How to Transfer Photos from Google Photos to Flickr
4 Ways to Transfer Google Photos from One Account to Another
It’s pretty easy to transfer Google Photos from one account to another, and you can do it in just a few minutes. Here are the best ways to transfer Google Photos from one account to another. Let’s check out.
1) Upload Photos to other Google Accounts using the mobile app
This method will use the Google Photos mobile app to transfer photos from one account to another. Here are some of the simple steps you need to follow.
First, open the Google Photos app on your mobile and select the photos & videos you want to move.
On the top bar, tap on the Share icon.
Next, tap on the More button on the share menu. Now select the Google email address where you want to move your Google Photos and videos.
Once done, tap the Next button to share the photos.
That’s it! This is how you can transfer Google Photos from one account to another in easy steps. You need to open the Google Photos app and login into the Google Account. The photos will be shared to your selected Google Account. You will find the shared images in the Library folder.
2) Transfer Google Photos from One Account to another from a PC
You can also use the Google Photos web version to transfer all your saved photos & videos to another account. You must download the pictures on your PC and manually upload them to your other Google Account.
First, open Google Photos and select the photos you want to transfer. Next, tap on the three dots and choose the Download upload to download all selected pictures on your computer.
Once downloaded, switch to the other Google Account and upload the photos from your computer. After moving the images, you can delete your photos from your old Google account to free up storage space.
3) Use the Partner Sharing Feature
Google Photos has a Partner Sharing feature that automatically shares your photos with a selected Google user. For that, you need to follow some of the simple steps shared below.
Open Google Photos on your computer and tap the Settings gear icon at the top-right corner.
On the Settings page, click on the Partner sharing option.
Now, you will be asked to select a partner. Choose the partner you want to share photos with and click the Next button.
Select the photos you want to share on the Choose Settings window. Once done, click on the Next button.
Once done, click on the Send Invitation button.
That’s it! The selected contacts need to accept the invitation to access your photos. You can use this feature to share photos between two Google accounts.
4) Use Google Takeout to Transfer Photos from One account to Another
Well, Google Takeout allows you to download all your photos & videos saved on Google Photos. You can use this web tool to download all your pictures and upload them to your other Google Account. For that, follow some of the simple steps we have shared below.
First, open your favorite web browser and visit this webpage.
Click the Deselect All button to deselect all Google apps & services.
Now scroll down and check Google Photos.
On the next screen, select ‘Send download link via email’ on the Delivery method.
On the File type & size, select .zip format and click on the Create export.
You will not get the download link containing all your Google Photos and videos. Download the ZIP file and extract it on your computer.
Once extracted, you will get all photos & videos. You need to upload it manually on your other Google Photos account. That’s it! This is how you can transfer Google Photos from one account to another via Google Takeout. Also read: How To Download all Pictures & Videos from Google Photos to your PC So, this guide is all about how to transfer Google Photos from one account to another. If you need more help, let us know in the comments below.
Δ