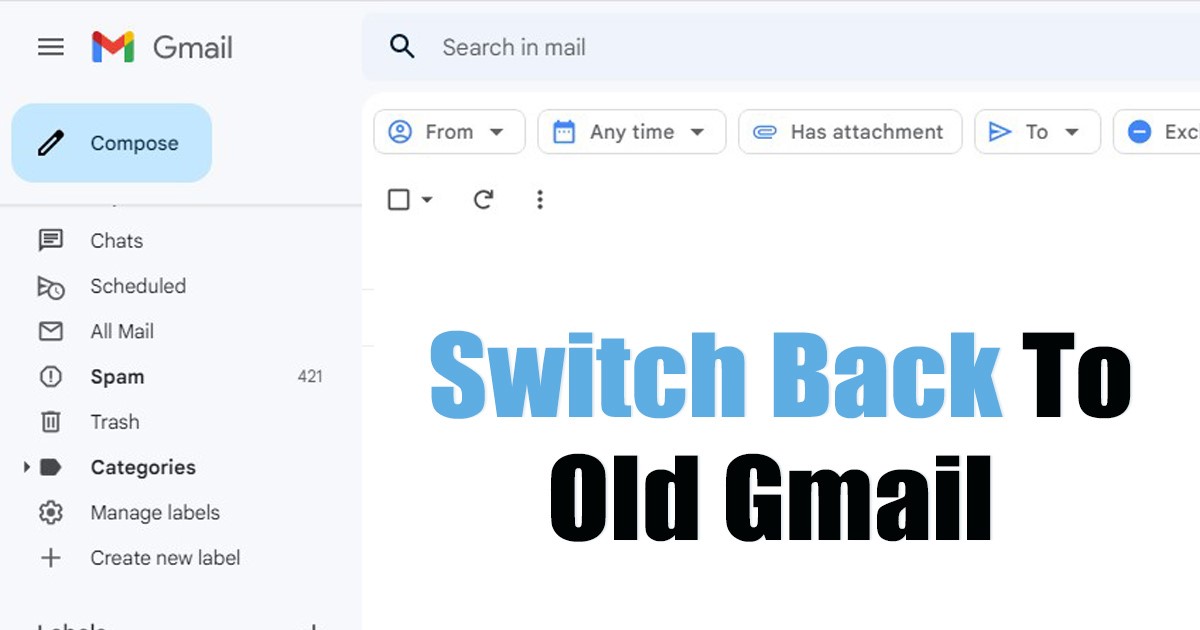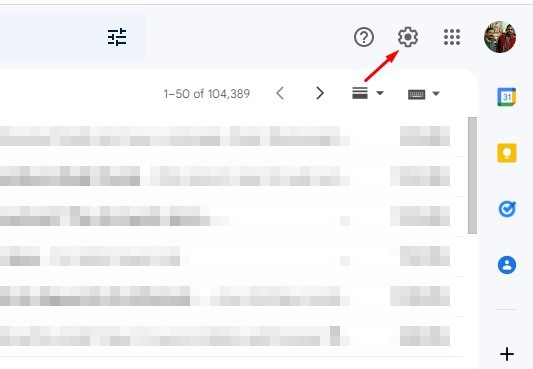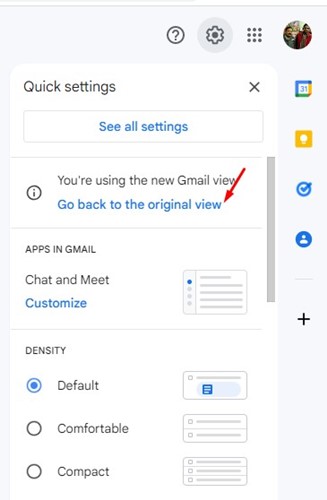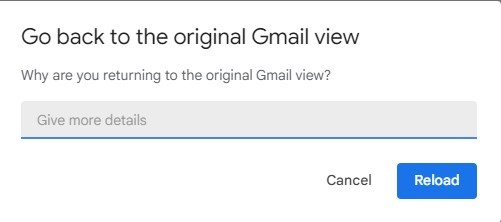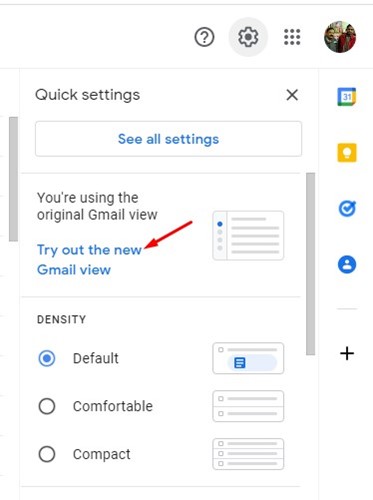Today, the new Gmail Material You design that takes cues from Android 12 has been rolled out to almost everyone. The new design looks good, feels lightweight, and fits well with the latest Windows 11 operating system. The new design is lightweight and supposed to be faster than the older one, but many users find it difficult to adjust to the visual change. Many users feel the new Gmail design change is unnecessary and difficult to operate. If you feel the same, we have some good news for you. Gmail has just added an option to switch back to the old Gmail view. Original Gmail view means the previous design of Gmail, not the one you saw in the early days of Google’s Gmail. Also read: How to Create Gmail Without Phone Number
Switch Back to Old Gmail View
Hence, it’s best to revert to the old design layout if you don’t find the new Gmail view comfortable. Below, we have shared a step-by-step guide to revert to the original Gmail view in easy steps. Let’s get started.
First, open your favorite web browser and visit Gmail.com. Next, log in with your Gmail username and password.
Once done, click on the Settings gear icon in the top-right corner of the screen.
If you are using the new design, you will see a card that says ‘You’re using the new Gmail view’. Underneath the card, click on the Go back to the original view option.
Now, you will see a dialog box asking you for an appropriate reason for switching view. Enter your feedback and click on the Reload button.
If you don’t want to leave feedback, press the reload button or CTRL+R. That’s it! After the reload, you will be able to see the previous design of Gmail. If you want to use the new view, click on the Settings gear icon and select the Try out the new Gmail view option.
Also read: How to Recover Deleted Emails in Gmail So, this guide is about how to revert to the old Gmail view in easy steps. The new design looks great; hence, before switching it, make sure to give the new design a try for a few days. If you need more help getting back to the old Gmail view, let us know in the comments below.
Δ