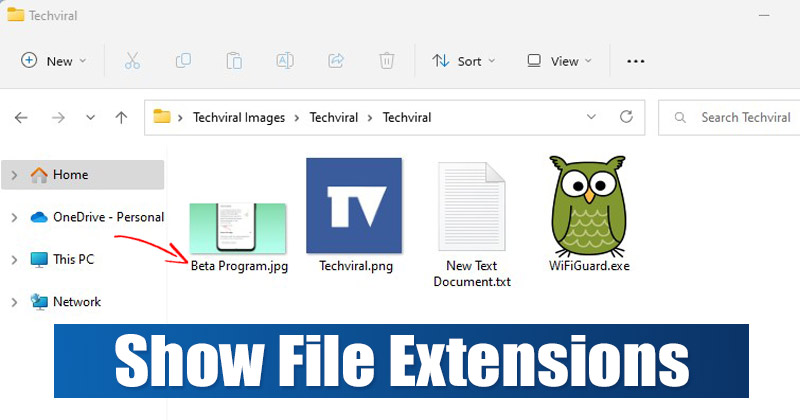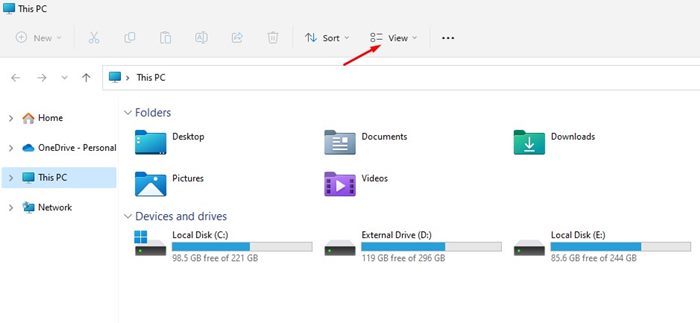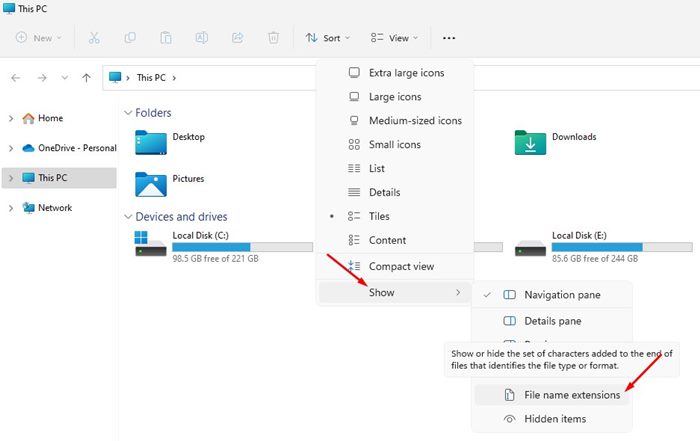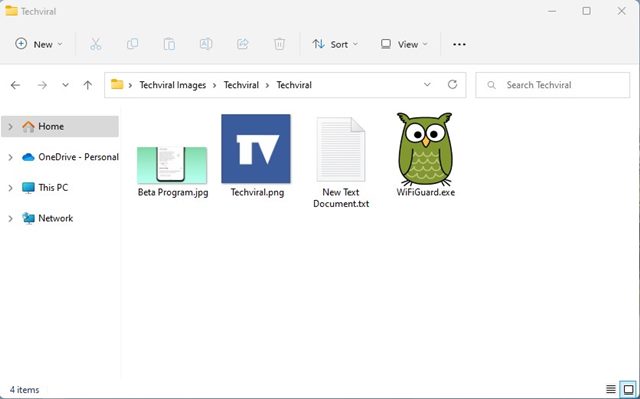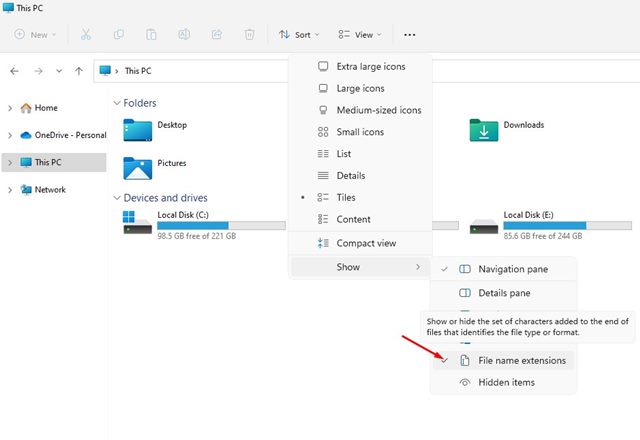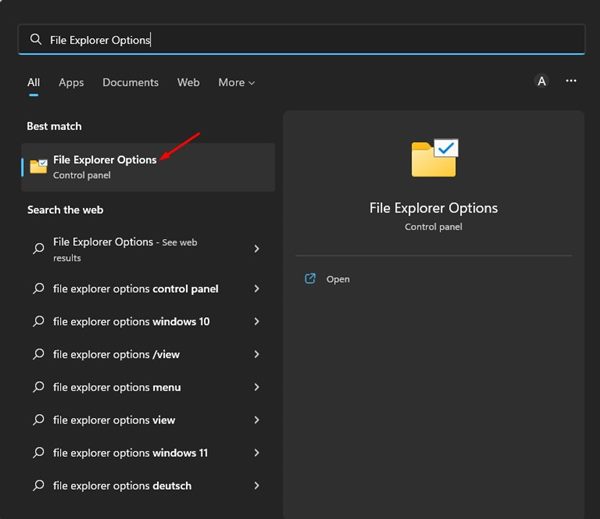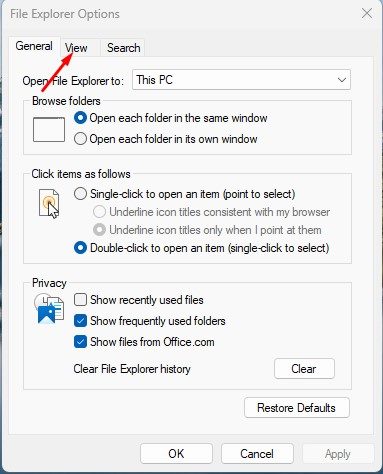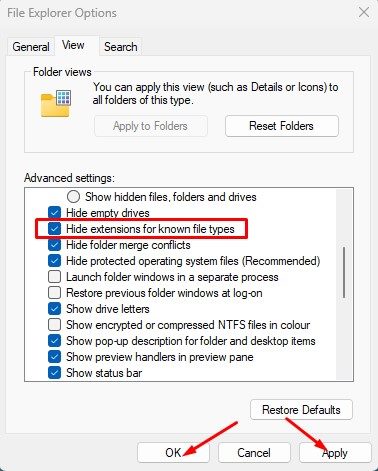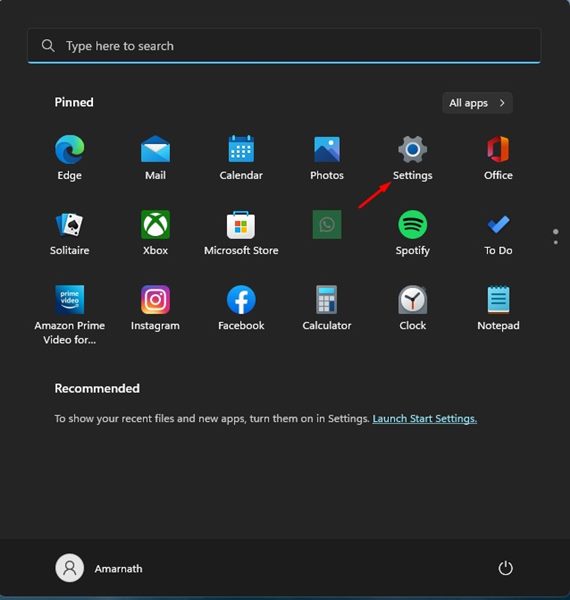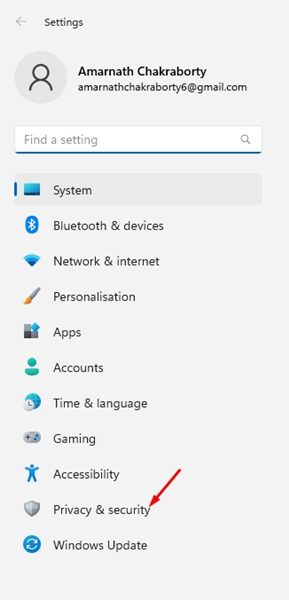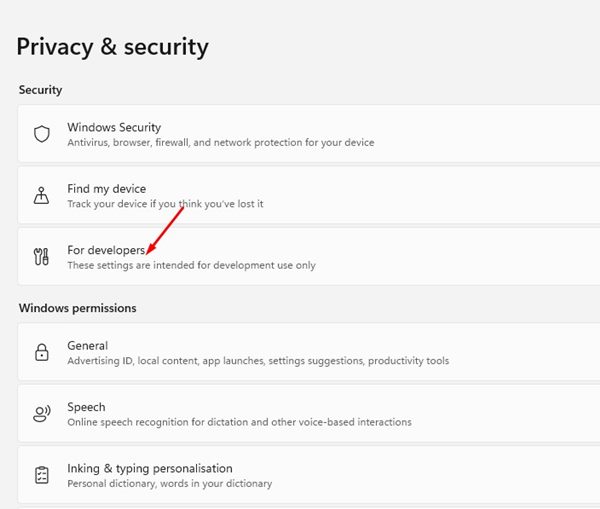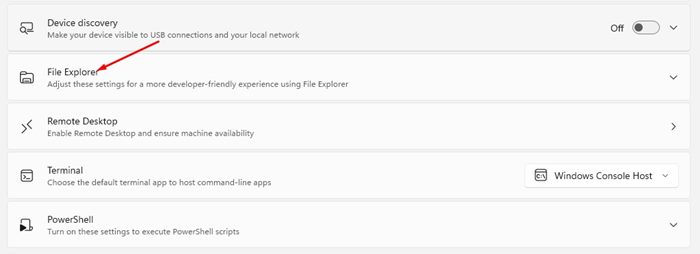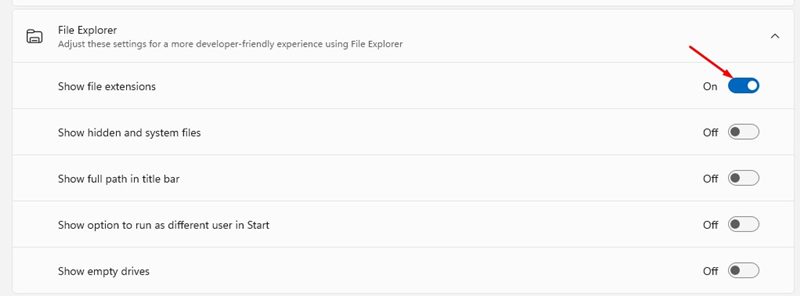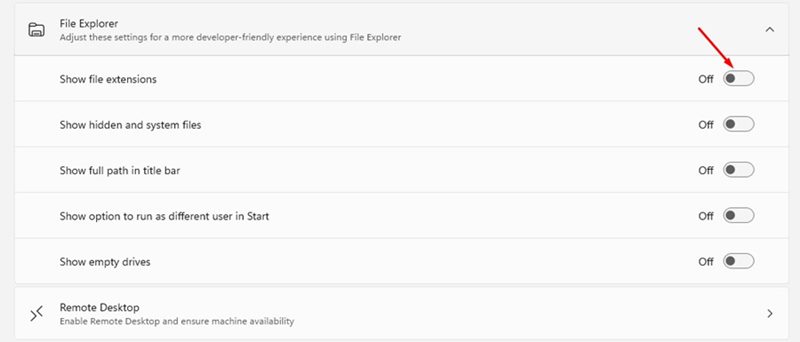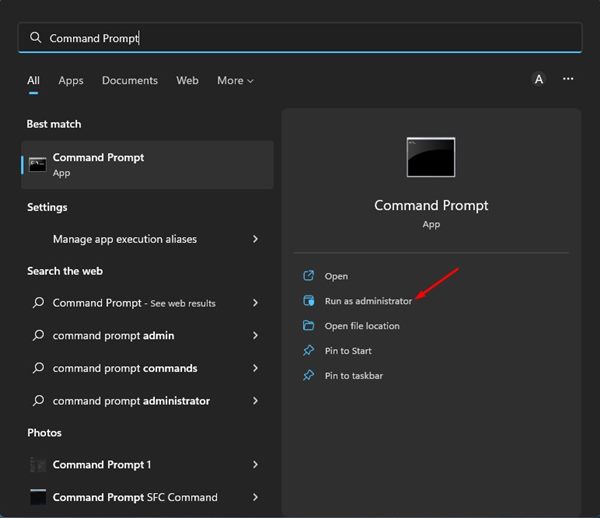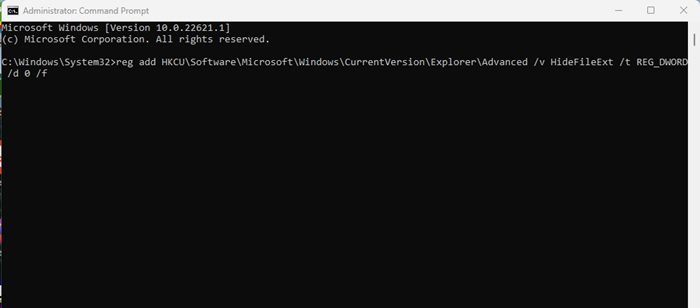While it’s pretty easy to download files from the internet, sometimes, you may end up downloading files that your PC can’t read. To open/view such files, you first need to identify the file extension and download a dedicated app. You can view the file extension by right-clicking on the file and choosing properties. The properties page would list all details of the files, including the file extension. However, if you don’t want to check the extension manually, you must configure Windows 11 to show file name extensions by default.
4 Best Ways to Show File Extensions in Windows 11
When you enable the file name extensions on Windows 11, file types such as .jpg, .mp4, .zip, etc., appear next to the file name. Knowing the file name extensions would make things easier for you to open them with a suitable app. Here are the best ways to show file extensions in Windows 11.
1) Show File Extensions via File Explorer on Windows 11
You can change Windows 11’s File Explorer to show the file extensions. Here’s what you need to do.
First, open the File Explorer on your Windows 11. Next, click on the View button at the top bar.
Select Show > File name extensions from the list of options.
Now, open a folder containing different types of file types. You will see the file format just beside the file name.
If you wish to hide the file name extensions, click on the View > Show and uncheck the File name extensions option.
That’s it! This is how you can show or hide file extensions in Windows 11.
2) Show or Hide File Extensions via File Explorer Options
You can also make a few changes to the File Explorer options on Windows 11 to show or hide the File name extensions. Here’s what you need to do.
First, click the Windows 11 search and type in File Explorer options. Next, open the File Explorer Options from the list.
On the File Explorer Options, switch to the View tab.
On the Advanced Settings, scroll down and uncheck the Hide extensions for the known file types option.
Once done, click on the Apply button, and then on Ok.
To hide the file extension, open the File Explorer options again, switch to the View tab, and check the Hide extensions for known file types.
That’s it! This is how you can show or hide file extensions on Windows 11.
3) Show or Hide File Extensions via Windows Settings
This method will use the Settings app to show or hide the File Extensions. Here are some of the simple steps you need to follow.
First, click on the Windows 11 search and select Settings.
On the Settings app, switch to the Privacy & security tab.
On the right, click on the For Developers section.
On the next page, expand the File Explorer option.
Next, enable the toggle for Show file extensions. This will allow file extensions on your PC.
If you wish to disable the file name extensions, turn off the toggle for Show file extensions.
That’s it! This is how you can show or hide file name extensions on Windows 11 via the Settings app.
4) Show File Name extensions via Command Prompt
You can also use the Command Prompt utility to enable the file name extensions. For that, you need to follow some of the simple steps shared below.
Click on the Windows 11 search and type in Command Prompt. Next, right-click on the Command Prompt and select Run as administrator.
On the Command Prompt, execute the command shared below: reg add HKCU\Software\Microsoft\Windows\CurrentVersion\Explorer\Advanced /v HideFileExt /t REG_DWORD /d 0 /f
That’s it! The above command will force Windows 11 to show the file name extensions. These are the few best ways to show file name extensions on Windows 11. Other than that, you can also show hidden files & folders on your Windows 11 computer. If you need more help showing file extensions in Windows 11, let us know in the comments.
Δ