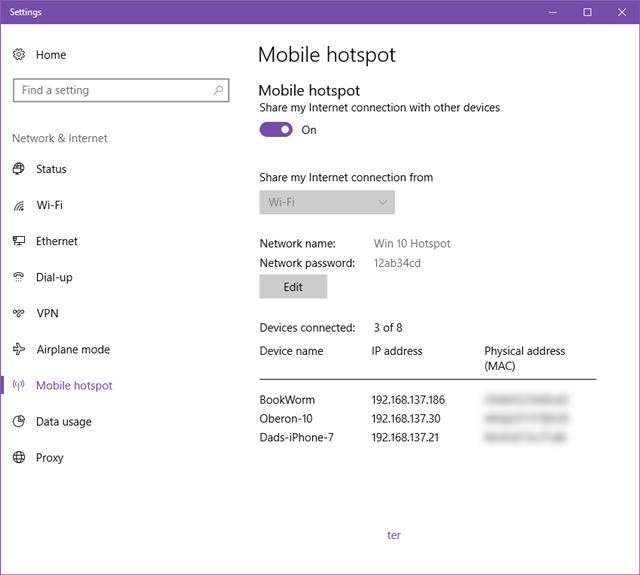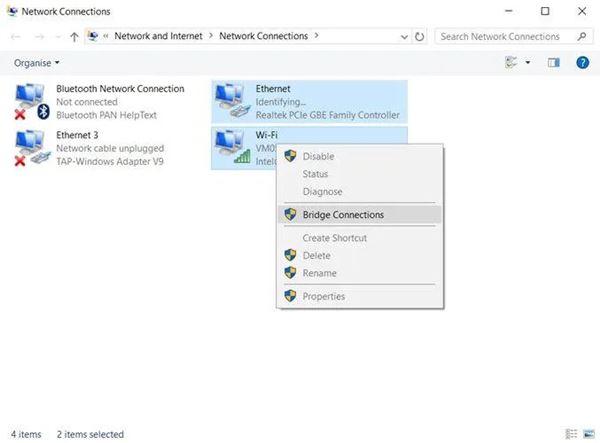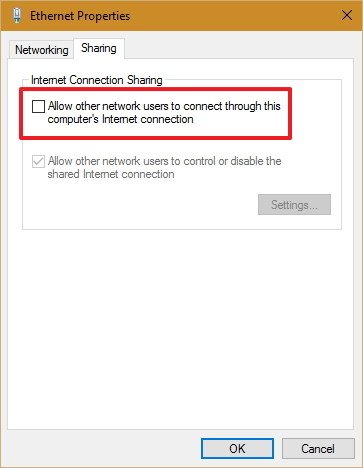However, things become a little bit difficult when sharing an internet connection between two Windows computers. It’s not that you can’t share the internet connection between two Windows PCs, but the process is a little bit complicated. To share an internet connection between two Windows PCs, users can use the built-in internet connection sharing (ICS) feature in an older version of Windows or the Mobile Hotspot feature in Windows 10. Also Read: How to Type in Multiple Languages at Once on Android
3 Methods to Share Your Internet Connection Between Two Windows PCs
So, in this article, we have shared some of the best methods that would help you share your internet connection between two Windows PCs.
1. Using WiFi
If you are using a laptop or your computer has WiFi, you can easily share your internet connection with another computer. You can quickly turn another computer into a WiFi hotspot. To do this, you need to head to the Settings > Network > Mobile Hotspot.
Under the Mobile Hotspot, you need to enable the option ‘Share My Internet Connection with other devices’. Now note down the network and name password. On another computer, you need to turn on the WiFi and select the network name. Enter the password you noted down and connect with the hotspot.
2. Network Bridge
First, turn off the internet sharing option, i.e., ‘Allow other network users to connect’ on your connection adapter through the control panel. Next, inside the Change Adapter Settings window, hold the Ctrl key and then click the adapter connected to the internet. Right-click on one of the adapters and then click on the Bridge Connections. Once done, disable and re-enable the network adapters on the PC that wants to receive the connection.
3. Internet Connection Sharing
Internet connection sharing (ICS) is another best way to share an internet connection between the devices. In this method, users need to connect two computers via a standard ethernet cable. Once done, head to the Control Panel > Network and Sharing Centre. On the Network and Sharing Centre, you need to click on the ‘Change Adapter Settings’.
Right-click on the connected network adapter and select Properties. Now, head to the ‘Sharing‘ tab under the Properties and enable the ‘Allow other network users to connect’ box. From the drop-down menu under ‘Home Network connection’, select the ethernet adapter that connects your two PC. That’s it; you are done! This will share your internet connection between the devices that are connected via ethernet cable. So, these are the three best methods to share an internet connection between two Windows computers. If you know of any other method to share an internet connection, let us know in the comment box below. I hope this article helped you share it with your friends as well.
Δ