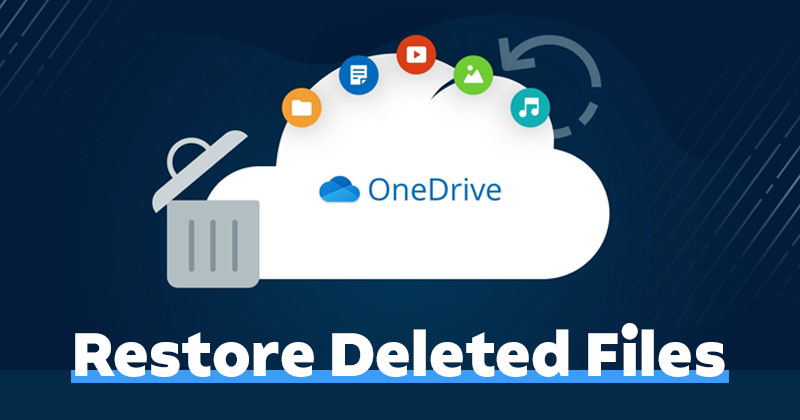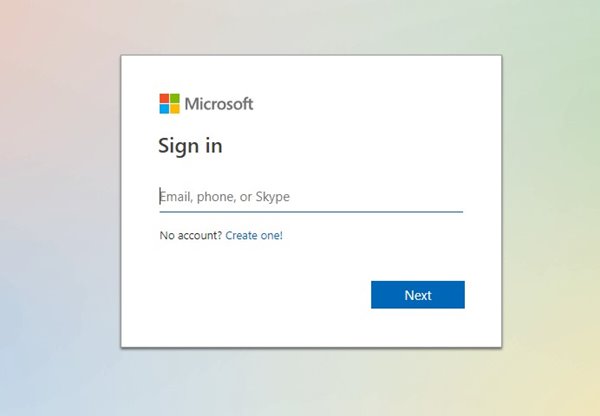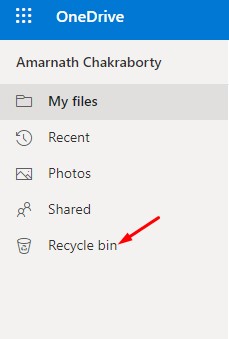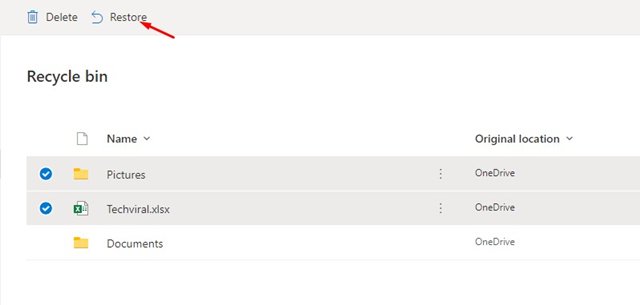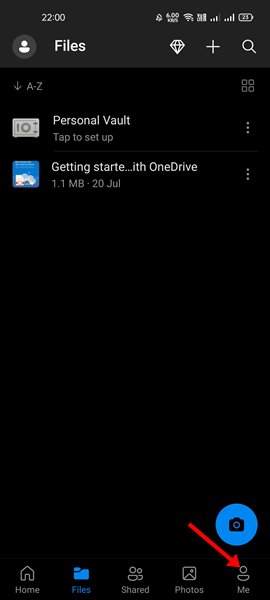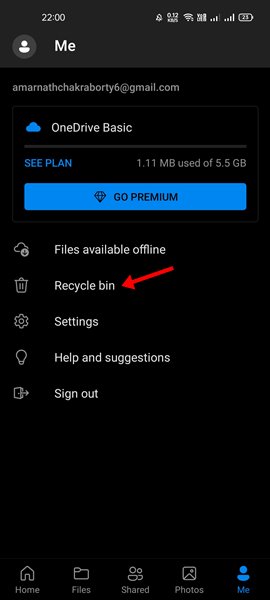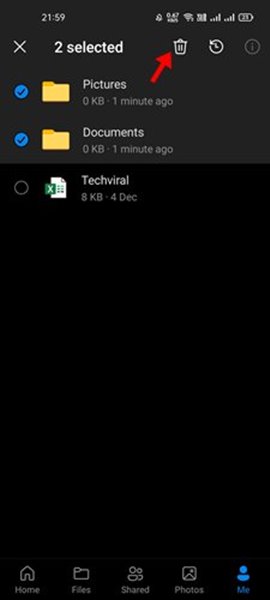If you are running short of storage space on your PC, you can store your essential files on cloud services. We need to manage storage space on cloud services as well since cloud storage services like Google Drive, OneDrive, etc., offer limited storage. If we talk about the OneDrive, the cloud service offers 5GB of free space, and it comes built-in with Windows 10 operating system. You can set up OneDrive on your Windows 10 PC to backup Windows folders automatically. Due to limited space on OneDrive, we sometimes have to delete files and folders stored there. We sometimes delete files that we didn’t intend to delete in a hurry.
2 Methods to Restore Deleted Files & Folders in OneDrive
So, if you have just deleted a file or folder in your Microsoft OneDrive account that you didn’t mean to delete, you are reading the right guide. In this article, we will share a step-by-step guide on how to restore deleted files and folders in Microsoft OneDrive. Let’s check out.
1) Restore Deleted Files on OneDrive via PC
In this method, we will use the web version of OneDrive to restore a deleted file or folder. Here’s what you need to do.
First of all, log in to your OneDrive account from your web browser.
On the OneDrive account, click on the Recycle Bin option.
The Recycle Bin will show you the deleted files. Select the files you want to restore and select the ‘Restore’ option.
If you want to restore all items, click on the Restore all items option. That’s it! You are done. This will restore the deleted files & folders in OneDrive.
2) Restore Delete Files on OneDrive via Phone
In this method, we will use the OneDrive mobile app for Android or iOS to restore a deleted file or folder. Here’s what you need to do.
First of all, open the OneDrive app on your Android/iOS device.
On the bottom, tap on the Me icon as shown below
Next, tap on the Recycle bin option.
Select the file you want to restore and tap on the Restore option.
To restore multiple items, tap and hold the first file and select the other files. Once done, tap on the Restore icon button in the top-right corner. That’s it! You are done. This is how you can restore deleted files and folders in OneDrive. OneDrive file recovery process is pretty easy. If you are using Windows, you might be very familiar with the above methods. I hope this article helped you! Please share it with your friends also.
Δ