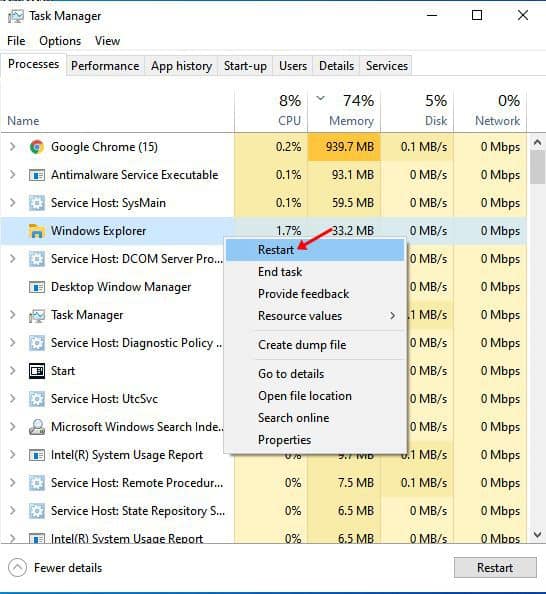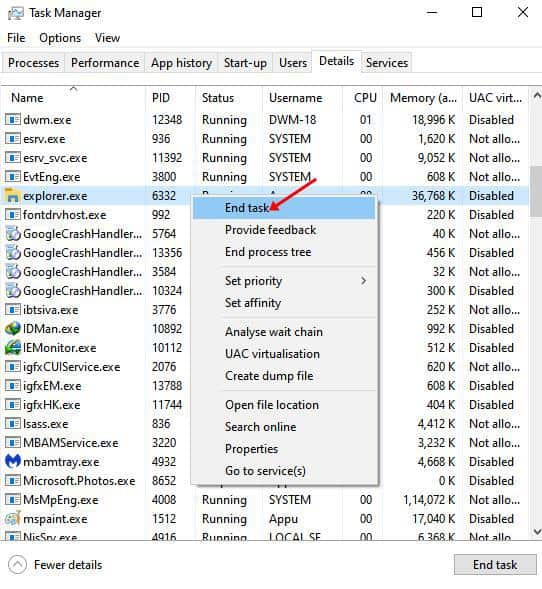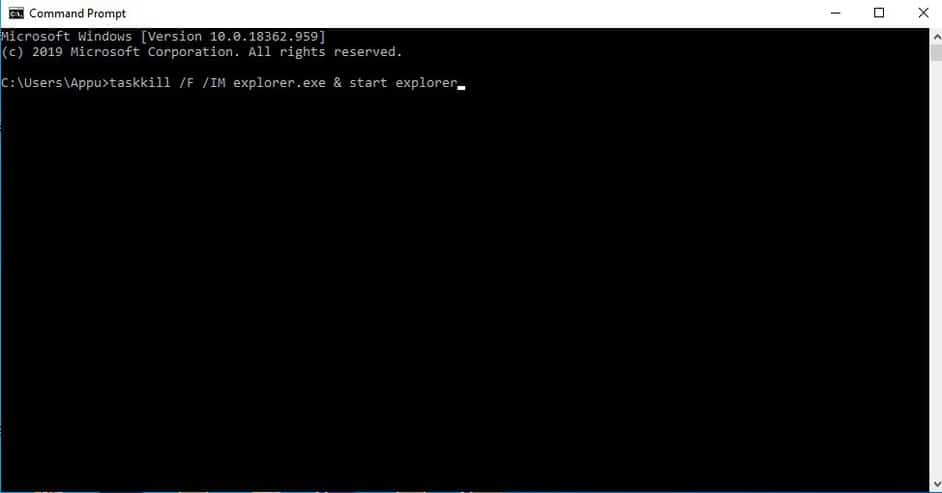However, depending on the hardware specification, your computer might take a while to restart. Restart seems to fix most of the problems, but at the same time, it interrupts our work rhythm, leaving us frustrated. What if I tell you that you can fix Windows 10 lags & freezes without waiting for a full restart? This is actually possible on Windows. You just need to restart the Windows explorer instead of the whole system to fix temporary issues. So, in this article, we are going to share some of the best methods to restart the Windows Explorer without a full restart.
What is Windows Explorer?
Windows Explorer or Explorer.exe is a program manager process. It controls the graphical interface of the programs. It also controls the Start menu, notifications, the taskbar, the File Explorer, etc. So, basically it controls 60% of your Windows system. Since it controls lots of processes, a simple explorer.exe restart can fix most of the Windows 10 problems.
How to Restart Windows Explorer?
There are multiple ways to restart Windows Explorer. Below, we have shared some of the best methods to restart explorer.exe in Windows 10 computers.
1. Restart Through Task Manager
In this method, we are going to use the Task Manager to restart the explorer.exe process. Follow some of the simple steps given below to restart Windows Explorer from the task manager on Windows 10.
First of all, open Task Manager. Look for explorer.exe or Windows Explorer. Right-click on the process and select ‘Restart’
That’s it! You are done. This is how you can restart Windows Explorer from the Task Manager.
2. Restart Explorer.exe from Task Manager (Advanced)
Well, if you are unable to restart the Windows Explorer from the above method, then you need to give this one a try. Follow some of the simple steps given below to restart explorer.exe from the task manager.
First of all, open Task Manager. Now look for the Windows Explorer. Right-click on the process and click on ‘Go to details’ You need to right-click on the ‘Explorer.exe’ process and select ‘End Task’ Now on the Task Manager, click on ‘File’ and select ‘Run New Task’ Enter ‘explorer.exe’ on the new task and hit the enter button.
That’s it! You are done. This is another best method to restart explorer.exe on Windows 10 computers.
3. Restart Windows Explorer from CMD
If the above methods failed to restart the explorer.exe process, then you need to try this method. In this method, we will be using the Command Prompt to restart the Windows Explorer process.
First of all, open Command Prompt on your Windows 10 On the Command Prompt Window, enter the command:
taskkill /F /IM explorer.exe & start explorer
Once done, type in exit in the CMD.
That’s it! You are done. The above CMD command will restart the explorer.exe process. So, this article is all about how to restart the Windows Explorer in Windows 10 computer. I hope this article helped you! Please share it with your friends also.
Δ