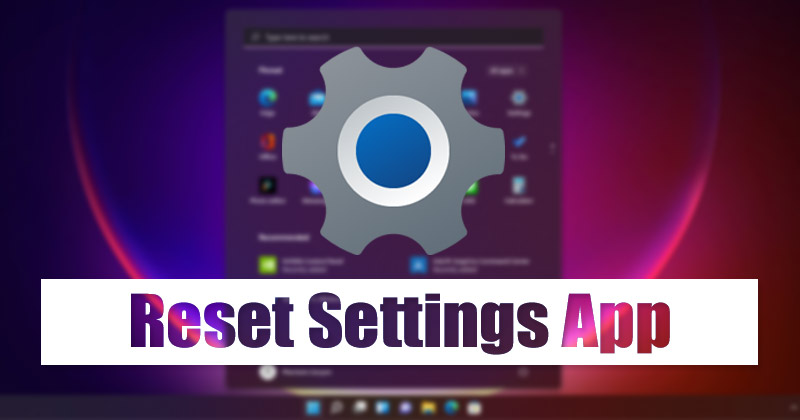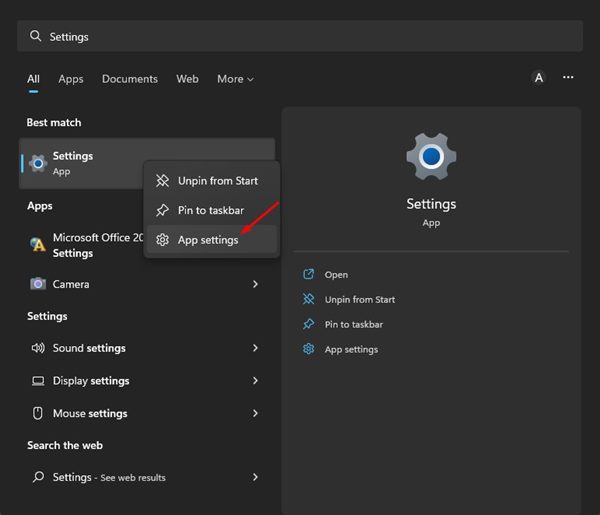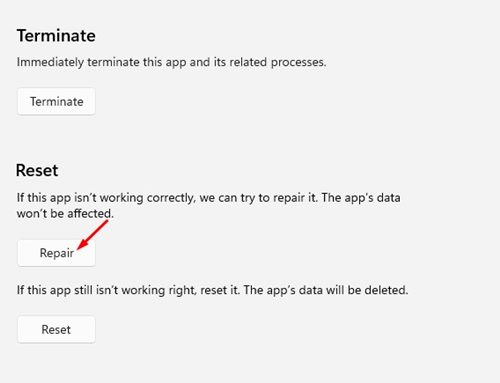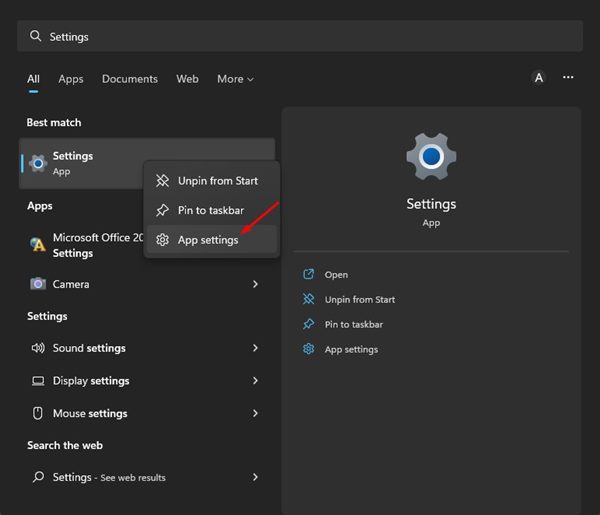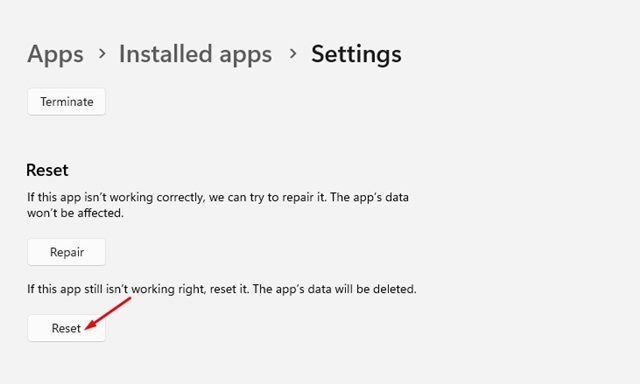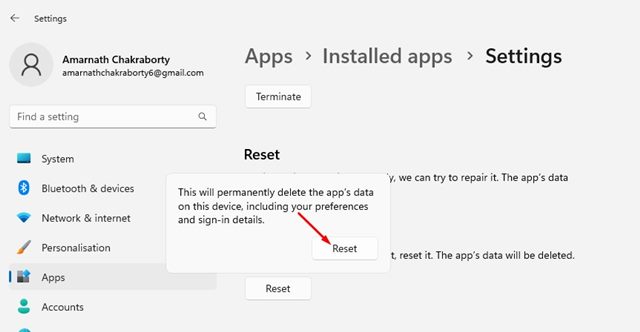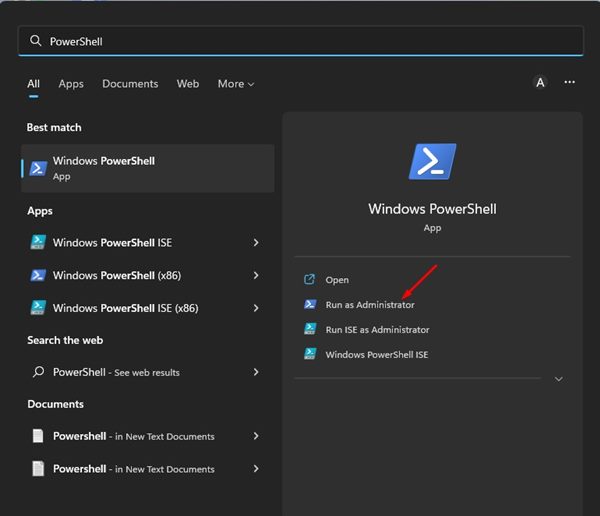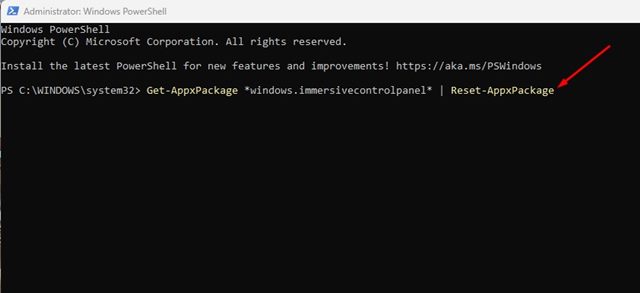You can control almost all aspects of Windows 11 via the Settings app. However, the Settings app itself can misbehave due to some bugs and glitches. A few Windows 11 users have recently reported facing problems while using the Settings app on Windows 11.
Steps to Repair & Reset the Settings App in Windows 11
Few users have reported that the Settings app is not opening at all, whereas some said that the Settings app is taking a long time to list the options. If you are also experiencing problems while accessing the Settings app on Windows 11, you need to repair or reset the Settings app manually. And here are the best ways to repair or reset the Settings app in Windows 11.
1. Repair the Settings app on Windows 11
Before resetting the Settings app, you need to try the repair option. Here’s how to repair the Settings app on Windows 11.
First, click on the Windows 11 search and type in Settings.
Right-click on the Settings app and select App Settings.
On the App Settings screen, click on the Repair button as shown below.
That’s it! Now Windows 11 will attempt to repair the Settings app. This won’t affect any app data.
2. Reset the Settings app on Windows 11
If the Setting app is still not working correctly, you need to reset it. Resetting will delete every app data stored on your device. Here’s how you can reset the Settings app on Windows 11.
First, click on the Windows 11 search and type in Settings.
Right-click on the Settings app and select App Settings.
On the App Settings screen, click on the Reset button.
On the confirmation prompt, click on the Reset button again.
That’s it! This will reset the Settings app on your Windows 11. You need to re-add your sign-in methods and Microsoft account again.
3. Reset the Settings app via PowerShell in Windows 11
If even the App Settings page is not opening, you need to rely on the PowerShell utility to reset the Settings app on Windows 11. Here are some of the simple steps you need to follow.
First, click on the Windows 11 search and type in PowerShell. Right-click on PowerShell and select Run as administrator.
On the PowerShell Window, execute the command shared below and hit the Enter button. Get-AppxPackage windows.immersivecontrolpanel | Reset-AppxPackage
3. Executing the above command will immediately reset your Settings app. That’s it! This will reset your Settings app on Windows 11. After the reset, make sure to restart your computer. So, these are the best ways to reset the Settings app in Windows 11. We are sure that these three methods will resolve almost all Settings app-related common issues on your Windows 11. Yet, if you still face problems while accessing Settings on Windows 11, it’s recommended to uninstall the recent updates.
Δ