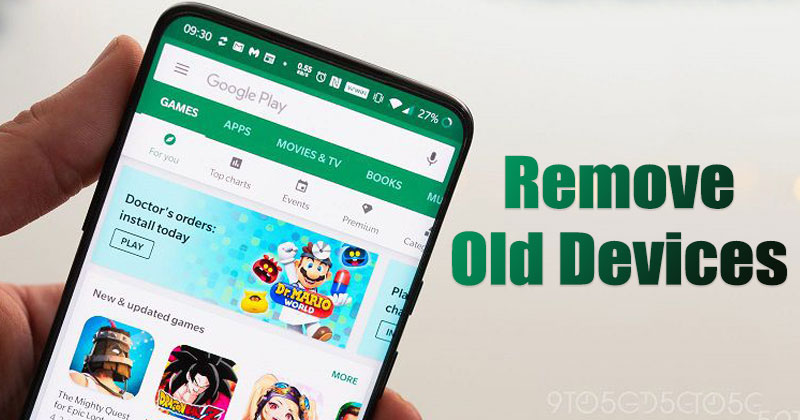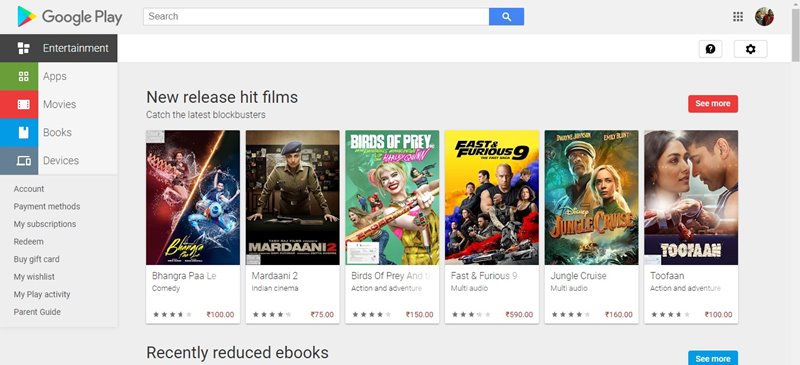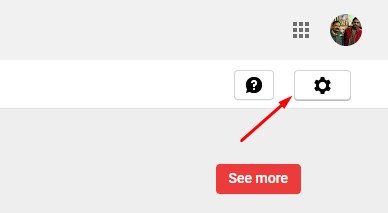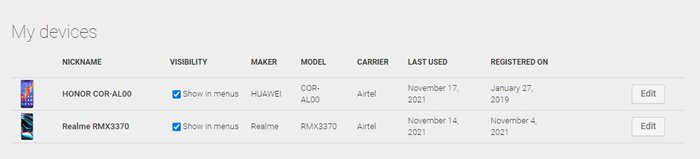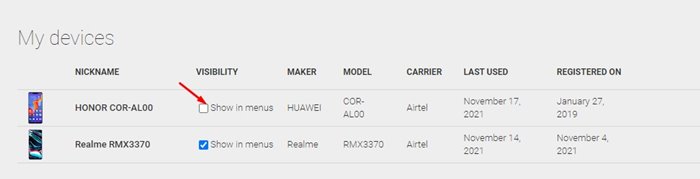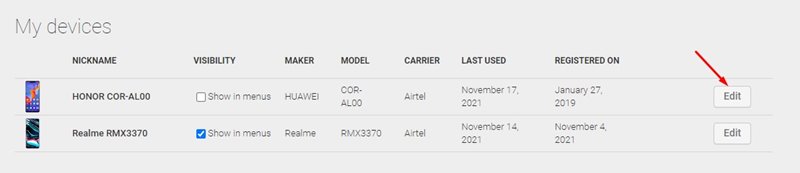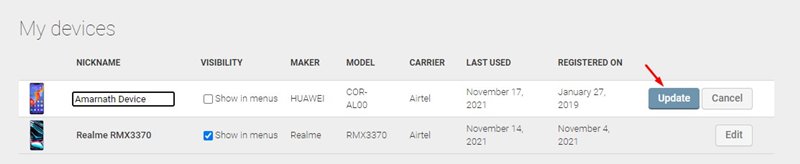To use Google Play Store, you just need to set up your Google Account for Play Services. Once you set up your Google Account, Google Play Store will remember your device forever. Google Play Store keeps track of the apps you download and keeps a record of all your Android devices. Over time, the Google Play Store builds up a list of your device. If you look at this list, you will find that almost half of them are devices you don’t use anymore. You might face difficulties picking the right device for app installation if you use Play Store’s web version. Sometimes, you might end up installing apps on your old devices. So, if you don’t own the old device anymore, it’s best to remove them from the Google Play Store. Technically, it’s not possible to remove Android devices from the Play Store altogether, but you can choose to hide your inactive devices. Also read: How to Install Google Play Store on Windows 11
Steps to Remove Your Old Phone from the Google Play Store
So, in this article, we will share a step-by-step guide on how to remove your old phone from Google Play Store. Let’s check out.
First of all, open the web browser on your PC. Next, log in with your Google Account.
Now, open the Google Play Store in your web browser.
Now, click on the small gear icon displayed on the top-right of your screen.
From the list of options, click on Settings.
On the Settings page, scroll down to the My Devices option. You will find your devices here.
To hide the device, you need to uncheck the ‘Show in menus’ box in the ‘Visibility’ column.
How to Rename Android Devices on the Google Play Store?
Well, if you want to change your Android device name on the Google Play Store, you need to click on the ‘Edit‘ button behind the device you wish to rename.
Now you need to enter the new name in the box under Nickname. Once done, click on the Update button.
That’s it! You are done. This will rename your Android device on the Google Play Store. So, this guide is all about how to remove your old device from the Google Play Store. I hope this article helped you! Please share it with your friends also. If you have any doubts related to this, let us know in the comment box below.
Δ