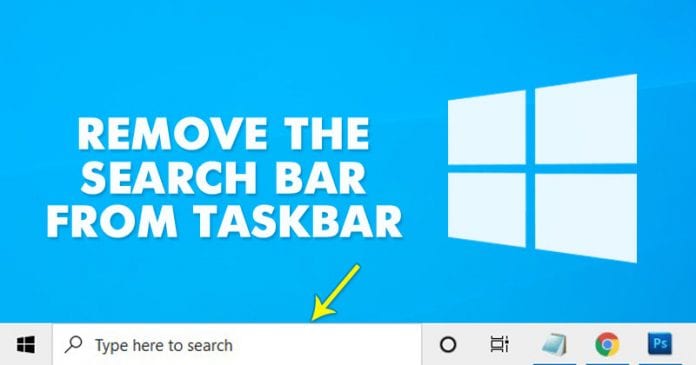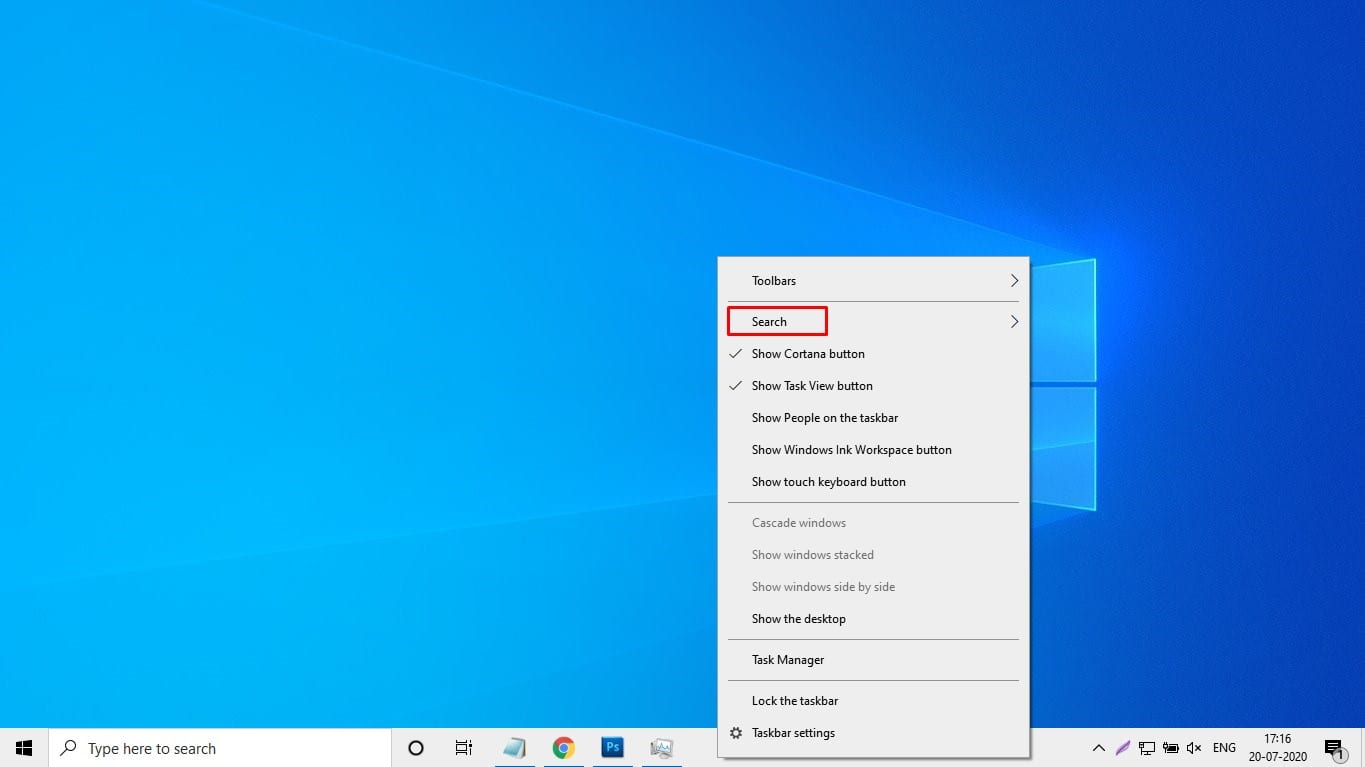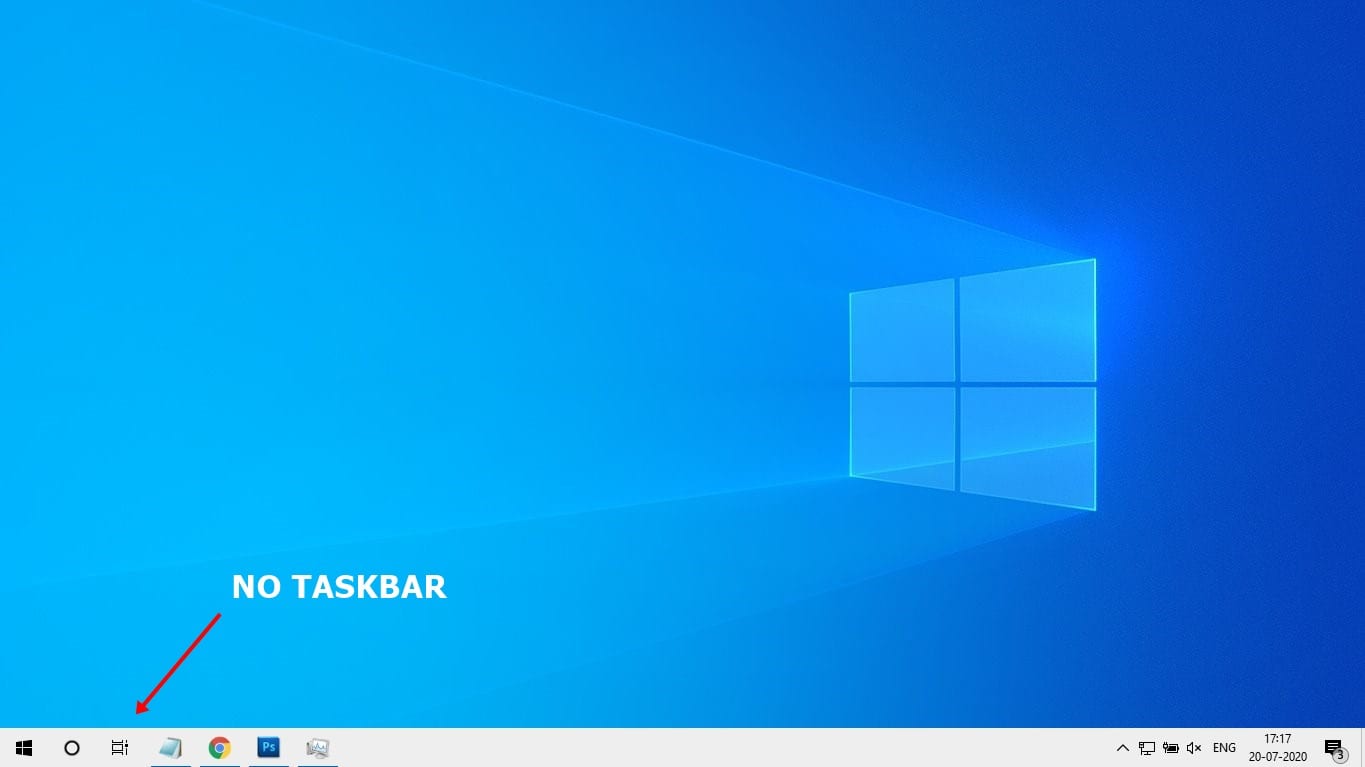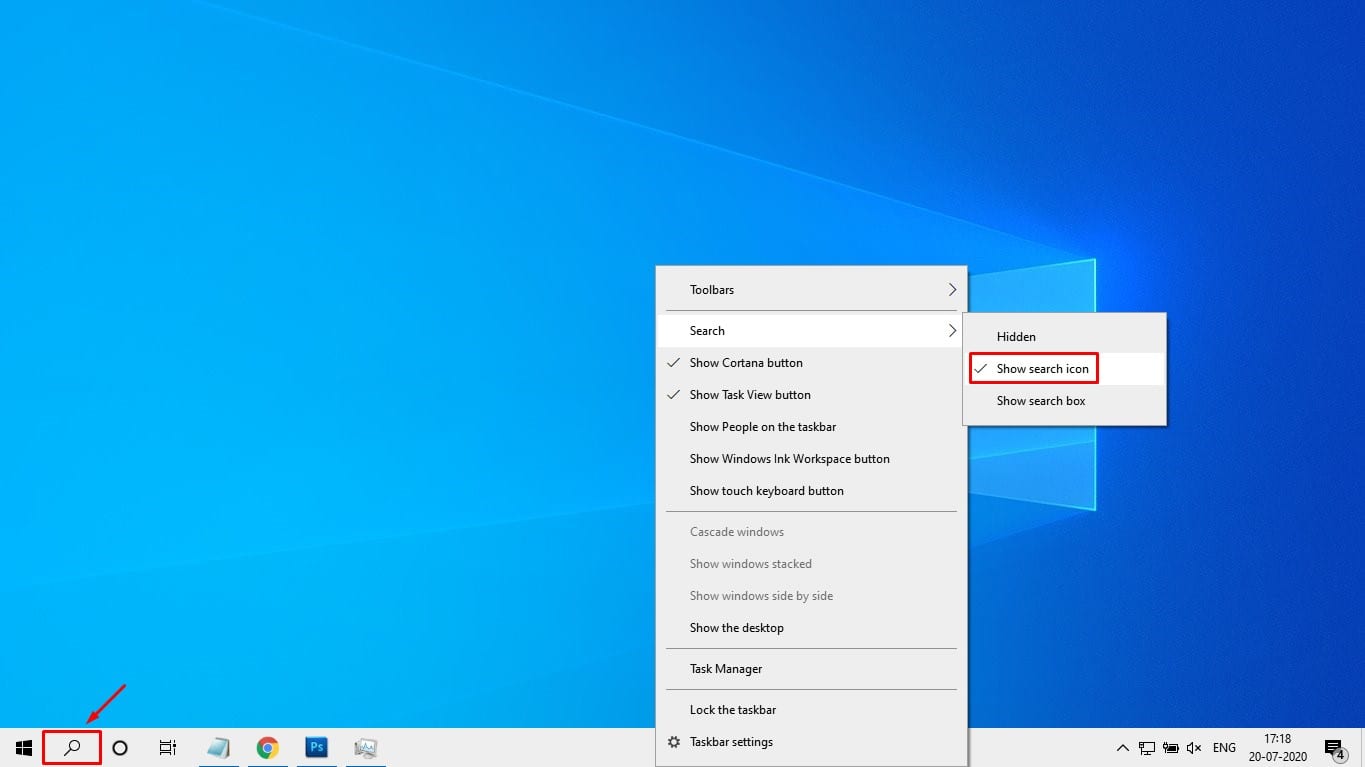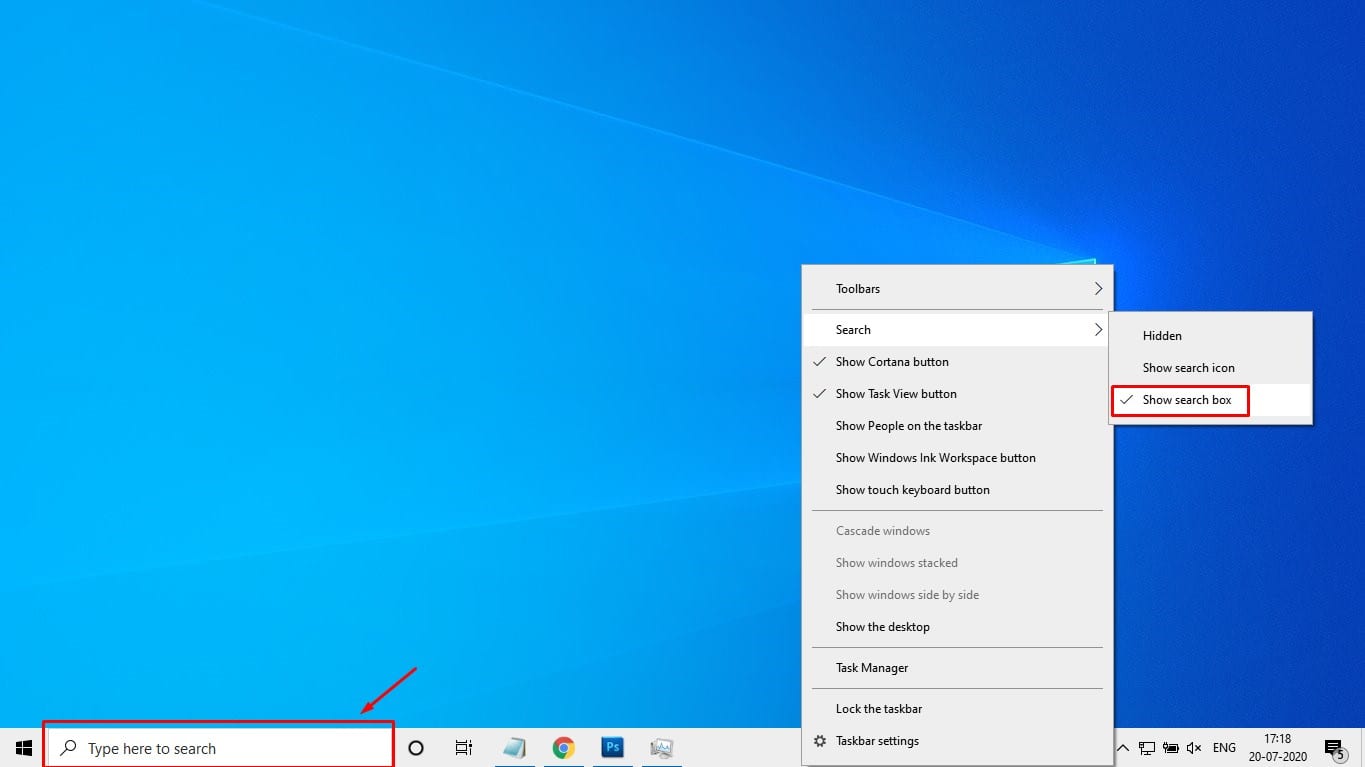If you are using a smaller monitor or if you have limited screen space, then removing the search bar can give you more taskbar space. Also, most people search for applications and files from the Start Menu instead of the Windows 10 search bar. So, in such a scenario, it’s pretty useless to have a search widget on the taskbar.
Remove the Search Bar From Taskbar on Windows 10
So, if you feel the same, then you have landed on the right webpage. In this article, we have decided to share a working method to hide the search bar in Windows 10 computer. So, let’s check out how to remove the Search bar in Windows 10 computer in 2020. Step 1. First of all, right-click on the taskbar and select ‘Search’. Step 2. You will find three options there – Hidden, Show Search icon, and Show search box. Step 3. To hide the search box, you need to select ‘Hidden’ Step 4. This will hide the Search box from the taskbar. Step 5. You can also pick the ‘Show search icon’ option. This will remove the search box but will add a search icon. Step 6. To display the search box again, just select the ‘Show Search box’. That’s it! You are done. This is how you can hide and remove the search box on Windows 10. So, this article is all about how to hide or remove the search bar in Windows 10. I hope this article helped you! Share it with your friends also.
Δ