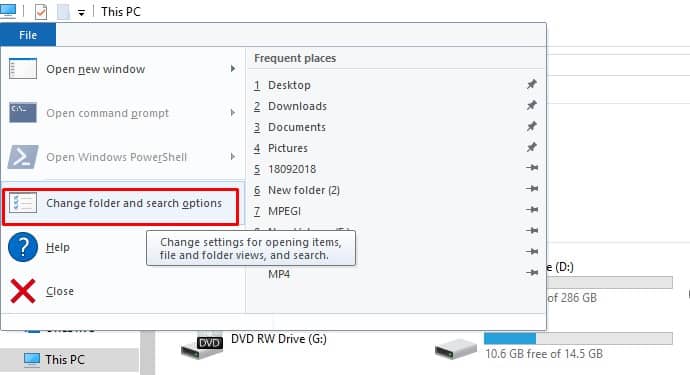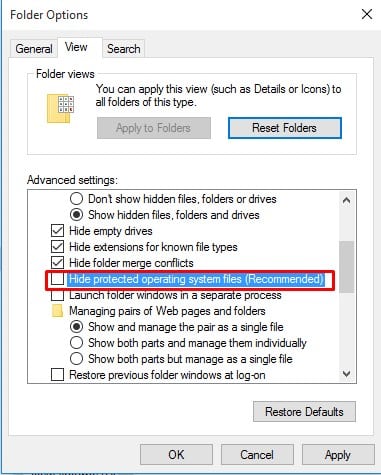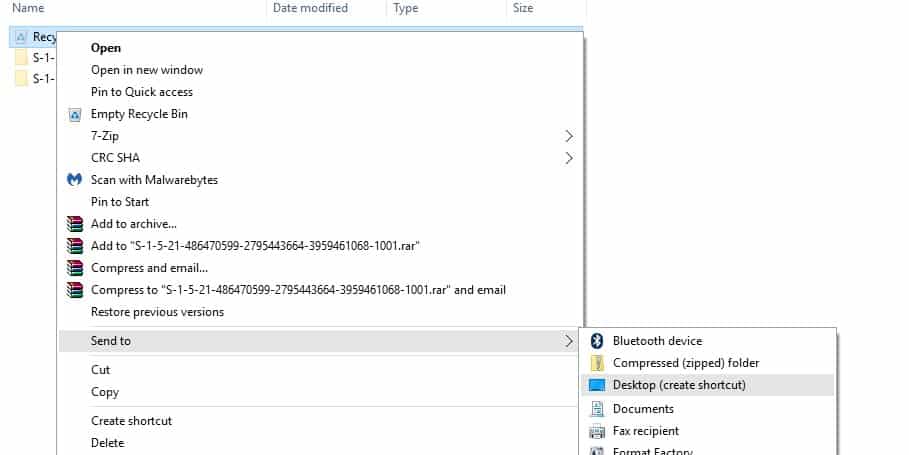Well, if you have been using a Windows computer for a while, then you might know that My Computer (or This PC) and Recycle Bin are the two icons that always remain fixed on the desktop. My Computer opens the file explorer, whereas Recycle Bin keeps the accidentally deleted files and folders. Both are useful, but sometimes, these icons go missing from the desktop. Since these are the system icons, third-party shortcut maker apps can’t create shortcuts for My Computer and Recycle Bin. So, if you are also experiencing the same problem, you can follow some of the methods listed below to bring back the Recycle Bin icon on your desktop.
How To Recover Or Restore Missing Recycle Bin Icon In Windows
In this article, we will share the two best methods to bring back the deleted Recycle Bin icon on your desktop. So, let’s know how to bring back Recycle Bin on a Windows computer.
1) Check Desktop Icon Settings
Fortunately, you don’t need to rely upon any third-party software to bring back the deleted Recycle Bin icon. Windows users just need to go through the Desktop Icon Settings from the right-click menu to bring back the Recycle Bin. Here’s how you can bring back Recycle Bin icon from desktop icon settings.
First, right-click anywhere on the desktop and choose Personalize.
In the next step, you need to select Themes.
Next, you need to select Desktop Icon Settings.
Now, you will see an interface like the one below. Here you must select the icons you want to see on the desktop.
Confirm the changes by clicking on ‘Ok’. That’s it; you are done! This is how you can use Desktop Icon Settings to show Recycle Bin on your desktop.
2) Create Recycle Bin Shortcut
If the above method fails to show Recycle Bin shortcuts on your desktop, you can alternatively follow this method to create a Recycle Bin Shortcut. Here’s how you can create a Recycle Bin Shortcut.
First of all, Open File Explorer > View > Options > Folder Options.
In the next step, click on the ‘View’ tab and then select the option Show Hidden Files, Folders, and Drives.
Scroll down, uncheck the Hide Protected Operating System Files, and then press Apply > Ok.
Head to File Explorer and navigate the Windows Installation drive. Now, right-click on the $Recycle.Bin file and select the Desktop Option to create the shortcut.
That’s it; you are done! This is how you can restore the Recycle Bin icon on the desktop. If you know of any other working method, let us know in the comment box below.
Δ
![]()
![]()
![]()
![]()