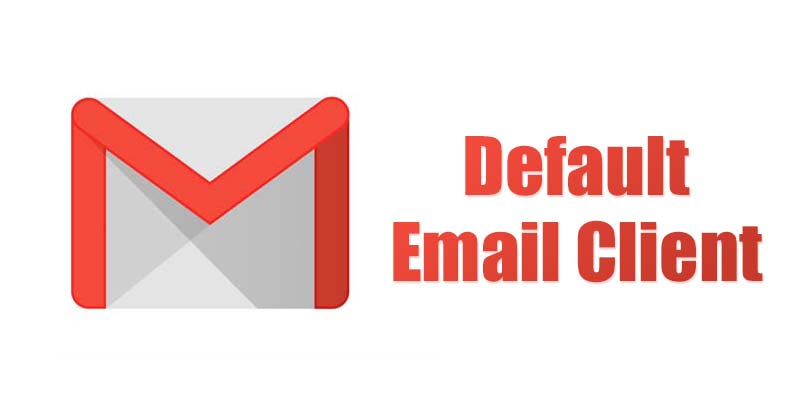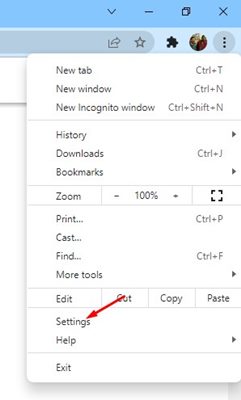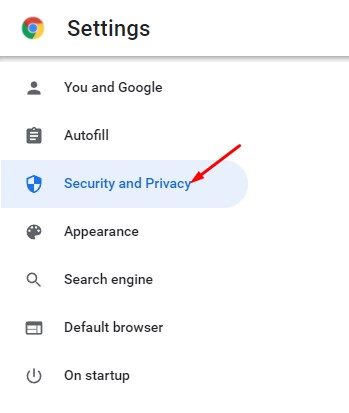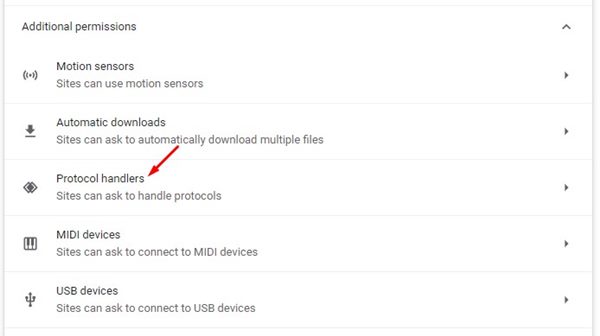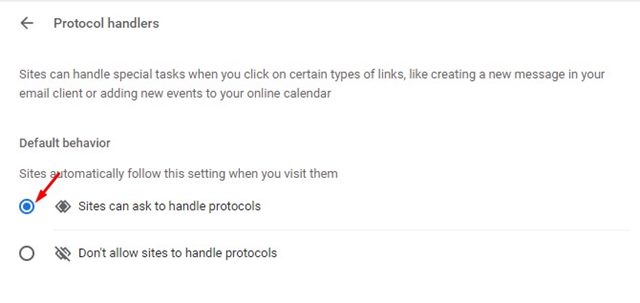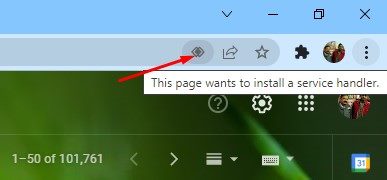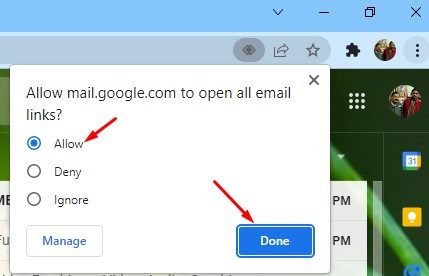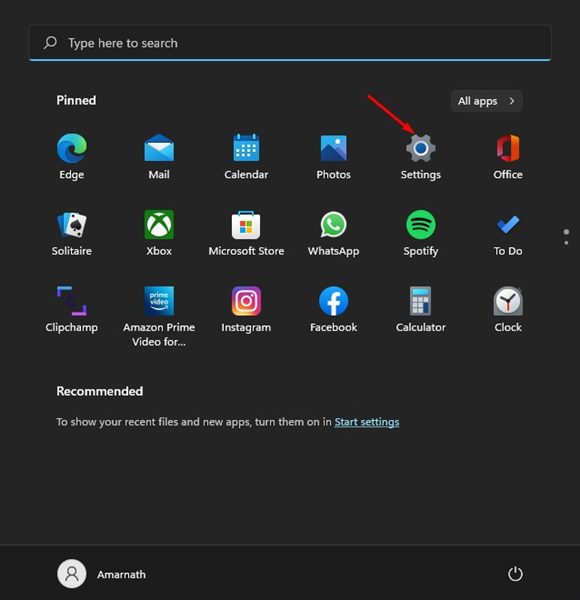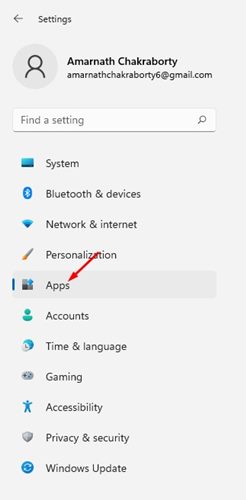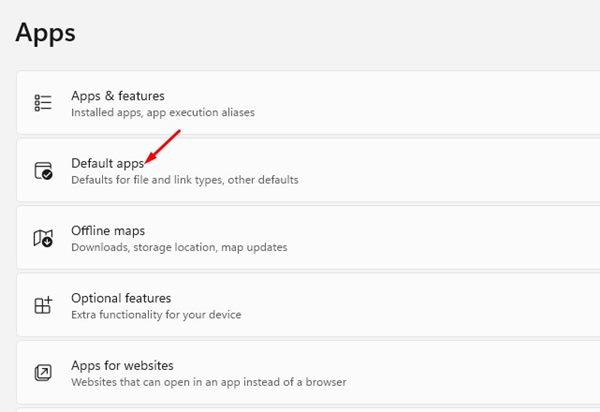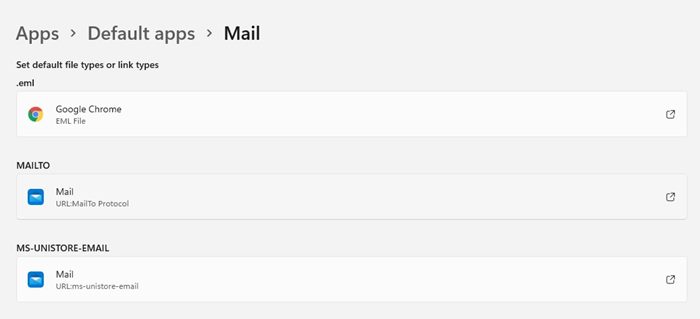However, what if you want to set Gmail as a default email app for Windows 11? Since Google doesn’t have its official desktop email client for Gmail, users need to rely on the Google Chrome browser to open all email links in Gmail. So, if you want to make Gmail your default Windows 11 email client, you are reading the right guide. In this article, we will share a step-by-step guide on setting Gmail as the default email client on Windows 11. Let’s check out.
How to Make Gmail Your Default Windows 11 Email Client
Important: Since Google doesn’t have its official desktop email client for Gmail, we need to prepare Google Chrome to open all email links in Gmail. So, Google Chrome is a must needed for the process.
First of all, open Google Chrome on your desktop. Next, head to the Settings.
On the Settings page, click on the Privacy and Security option.
Next, click on the Site Settings > Protocol Handlers.
Now enable the switch for ‘Sites can ask to handle protocols’.
Now, open your Gmail account and click on the handler icon as shown below.
Now, on the Allow mail.google.com to open all email links prompt, select Allow and click on the Done button.
That’s it! You are done. This will force Windows 11 to use Chrome as your default email client.
Set Google Chrome as a Default Email client on Windows 11
The next step includes setting up the Chrome browser to handle all your email links. Here’s what you need to do.
First of all, click on the Windows 11 Start menu and select Settings.
On the Settings page, click on the Apps option as shown below.
On the right pane, click on the Default apps option.
Under the Default apps, change the email app to Google Chrome.
That’s it! You are done. Whenever you would click on an email link, the mail address will be opened in Gmail on Chrome browser. This might be a complicated process, but it works. This is how you can set Gmail as the default email client on Windows 11. I hope this article helped you! Please share it with your friends also. If you have any doubts related to this, let us know in the comment box below.
Δ