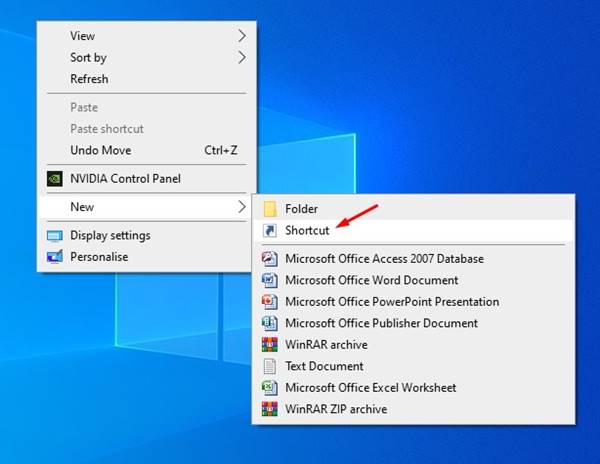We are not talking about the keyboard shortcuts here. We are talking about the desktop shortcut that you can create to access particular settings of Windows 10. Creating Windows 10 shortcuts is pretty easy; you need to right-click on your desktop and select Create Shortcut. On the Create Shortcut field, you need to enter the path of the file you want to create a shortcut for.
Make Easy Shortcuts in Windows 10
Hence, if you want to make easy shortcuts in Windows 10, you may find this guide very helpful. Below, we have shared some simple steps to make easy shortcuts in Windows 10. Let’s get started.
Creating new shortcuts is no difficulty at all. You have to decide first what kind of shortcut you want to create, like opening an app, adding gestures functions, etc.
Be defined about the shortcut, and you will be able to make the shortcut in the next steps. So begin and Right-click on the blank space of the desktop and select New > Create Shortcut.
On the Create Shortcut wizard, you need to enter the shortcut we have shared. Below are the shortcuts you need to enter in the Create Shortcut Wizard of Windows 10. Once done, name the shortcut and save it.
Here are all the keywords:
Closed captioning- ms-settings:easeofaccess-closedcaptioning
High contrast- ms-settings:easeofaccess-highcontrast Keyboard- ms-settings:easeofaccess-keyboard Calendar- ms-settings:privacy-calendar Camera- ms-settings:privacy-webcam Contacts- ms-settings:privacy-contacts Feedback- ms-settings:privacy-feedback Location- ms-settings:privacy-location Messaging- ms-settings:privacy-messaging Microphone- ms-settings:privacy-microphone Motion- ms-settings:privacy-motion Other devices (privacy)- ms-settings:privacy-customdevices Privacy- ms-settings:privacy Radios- ms-settings:privacy-radios Speech, inking, and typing- ms-settings:privacy-speechtyping Connected devices- ms-settings:connecteddevices Family and other users- ms-settings:otherusers Lockscreen- ms-settings:lockscreen Notifications and actions- ms-settings:notifications Proximity- ms-settings:proximity Signin options- ms-settings:signinoptions Storage Sense- ms-settings:storagesense Tablet mode- ms-settings://tabletmode/ Windows Update- ms-settings:windowsupdate Work access- ms-settings:workplace Magnifier- ms-settings:easeofaccess-magnifier Mouse- ms-settings:easeofaccess-mouse Narrator- ms-settings:easeofaccess-narrator Other options- ms-settings:easeofaccess-otheroptions Battery Saver- ms-settings:batterysaver Battery Saver settings- ms-settings:batterysaver-settings Battery use- ms-settings:batterysaver-usagedetails Power and sleep- ms-settings:powersleep Backgrounds- ms-settings:personalization-background Colors (display)- ms-settings:colors Colors (personaliation)- ms-settings:personalization-colors Date and time- ms-settings:dateandtime Display- ms-settings:display Mouse and touchpad- ms-settings:mousetouchpad Personalization- ms-settings:personalization Region and language- ms-settings:regionlanguage Screen rotation- ms-settings:screenrotation Speech- ms-settings:speech Start- ms-settings:personalization-start Themes- ms-settings:themes Typing- ms-settings:typing Airplane mode- ms-settings:network-airplanemode Bluetooth- ms-settings:bluetooth Cellular- ms-settings:network-cellular Data usage- ms-settings:datausage Dialup- ms-settings:network-dialup DirectAccess- ms-settings:network-directaccess Ethernet- ms-settings:network-ethernet Manage Wi-Fi- ms-settings:network-wifisettings Mobile hotspot- ms-settings:network-mobilehotspot Proxy- ms-settings:network-proxy Wi-Fi- ms-settings:network-wifi VPN- ms-settings:network-vpn For developers- ms-settings:developers Offline maps- ms-settings:maps Optional features- ms-settings:optionalfeatures
Account info- ms-settings:privacy-accountinfo
- Fill any of the above ms shortcut keywords inside the location field of the dialogue box and then save it. This will make the shortcut for the selected item or settings. So, this is how you can make easy shortcuts on your Windows 10 computer. If you need more help creating easy shortcuts in Windows 10, let us know in the comments below.
Δ