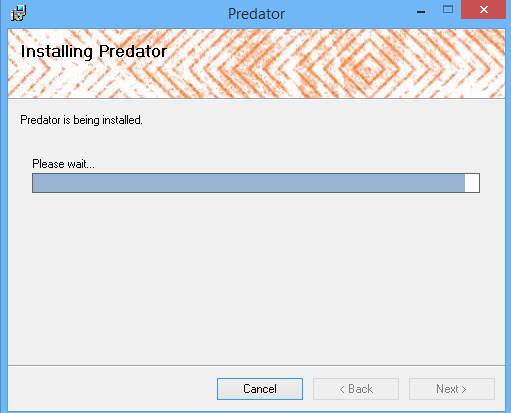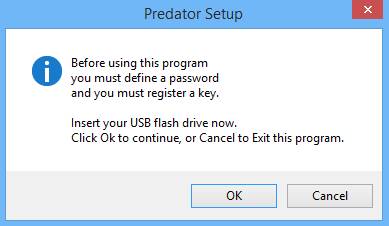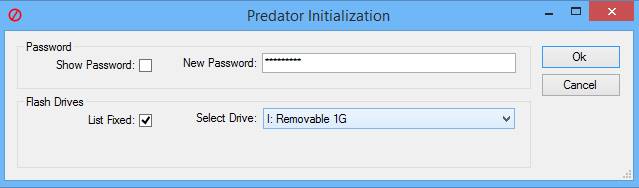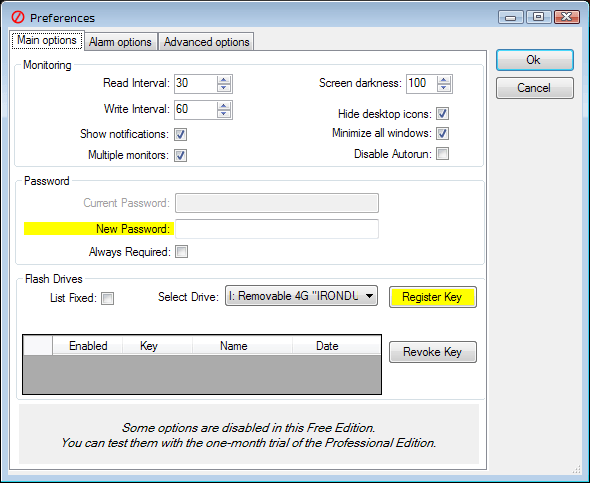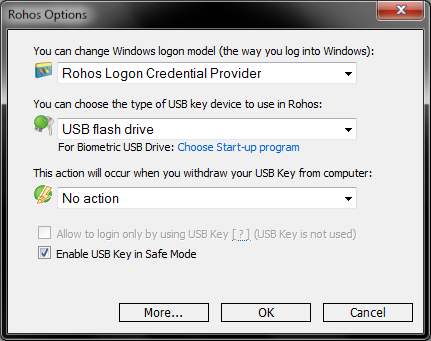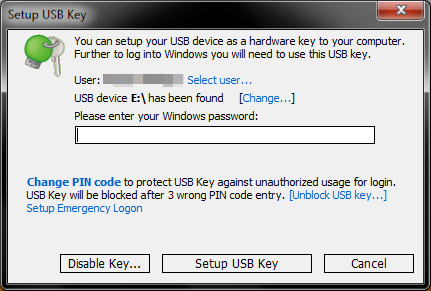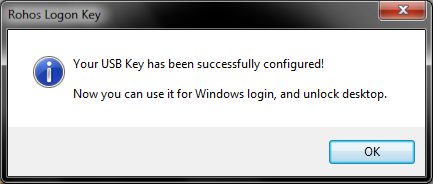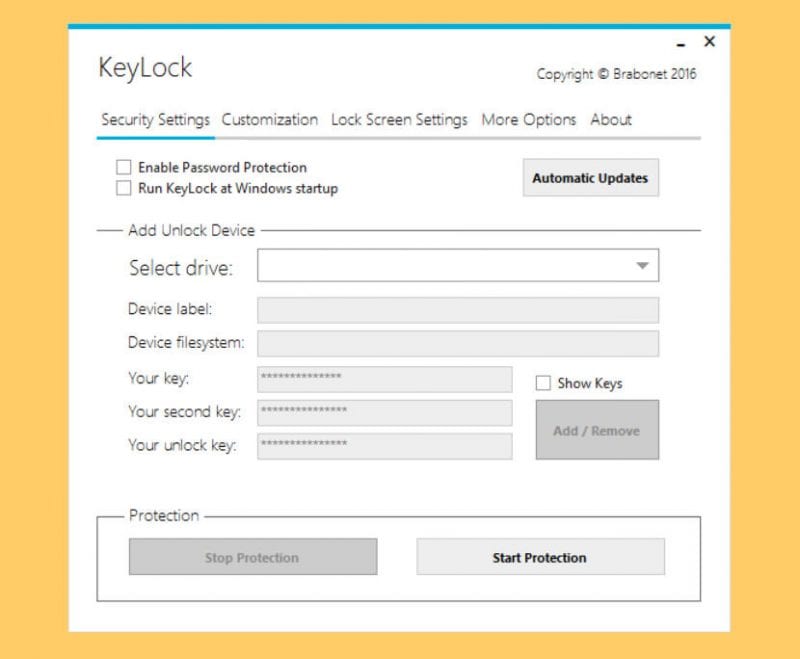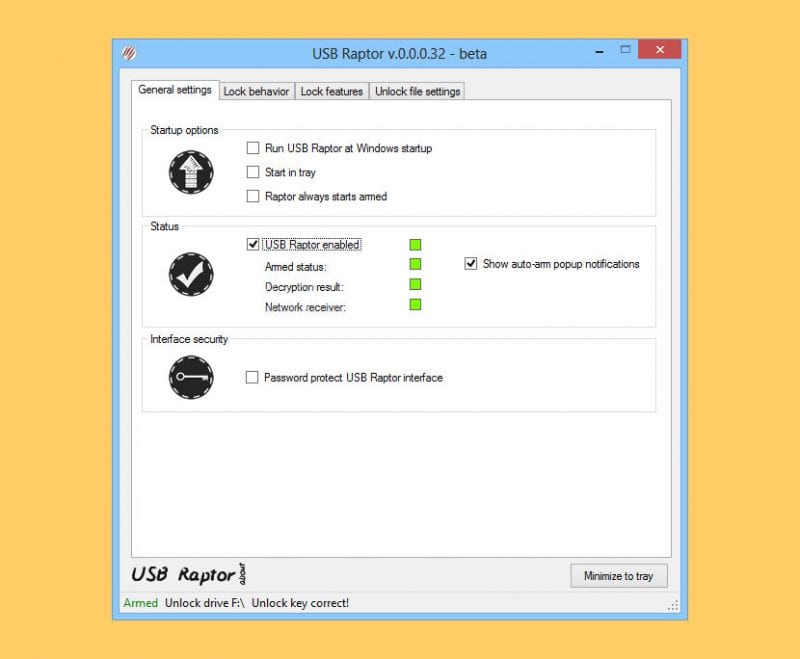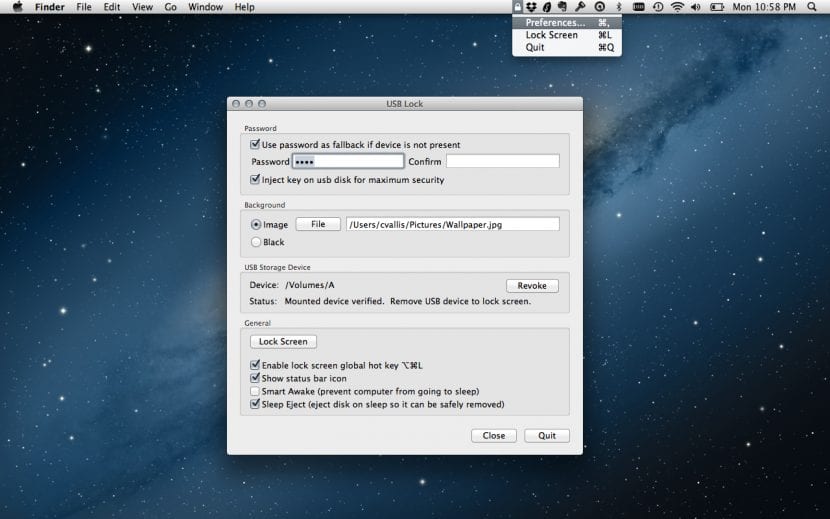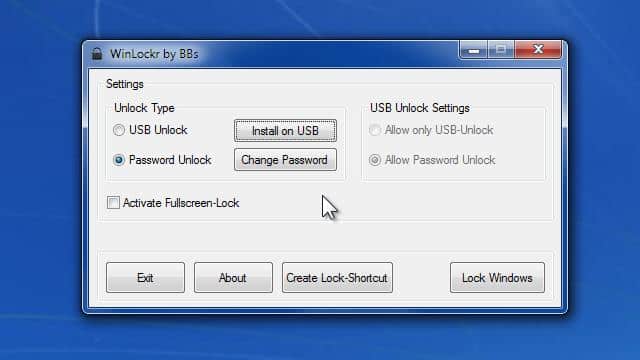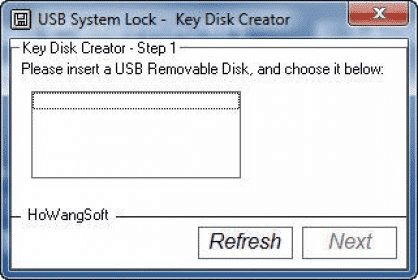We usually log into the computer using our passwords and pins, but today we have a new method to lock and unlock your computer that is way cooler than these traditional methods. Do you know? You can log into your computer using your USB flash drive. Yes, this is possible. You can make your computer start with your pen drive. The process is straightforward, and you can implement this in a few steps discussed below. So look at How To Lock/Unlock Your PC Using a USB Flash Drive.
Lock And Unlock Your PC Using USB Pendrive
In this method, we will be using PREDATOR Software. PREDATOR locks your PC when you are away, even if your Windows session is still active. When you’re away from your PC, you need to remove the USB drive, and once it is removed, the keyboard and mouse are disabled, and the screen darkens. When you return to your PC, you have to put the USB flash drive, your keyboard and mouse are immediately released, and the display is restored. Also Read: How To Repair Your Corrupted Memory Card/USB Hard Drive
Using Predator
First, download and install the software Predator on your computer, which will be in the zip format, unzip and install it.
Now, it will ask you to set the password and recovery key, insert the USB and click on OK.
Here, you can set any password of your choice and select the particular Pendrive that will open your computer to avoid misuse using any other Pendrive.
Now your USB is ready to use. You can use its preference to expand more features.
Every time you log on to your computer, insert the USB, launch the software, stay back, do your work, and remove it after your job. Your computer will get automatically locked, and when you put the USB back, your computer will get unlocked. Also Read: How to Fix USB Device Not Recognized Error In Windows
Using Rohos USB Logon Key
This two-factor authentication solution converts any USB drive into a security token for your computer. It allows you to access Windows securely with a USB token, replacing the Windows login.
You need to download and install Rohos Logon Key on your computer, and when you launch the app, you will see the screen below. Now click on ‘Setup USB Key‘.
Now, you will see the screen below. You must choose ‘USB Flash Drive‘ from the second drop-down menu.
Now, you need to enter a USB Key. Here type in your Windows password and click on Setup USB Key.
After that, you will see the screen below, displaying ‘Your USB Key has been successfully configured.’
That’s it! You are done! You can now use your USB flash drive for Windows login and unlocking the desktop. Also Read: How to Create A Linux Bootable USB/Pendrive
Some Other USB Security Key For locking and unlocking Your PC
Well, several other software available on the web allows users to lock and unlock their computer via USB flash drive. Below, we will describe the three best tools that can help you to lock & unlock your computer using a USB drive.
1) Keylock
Keylock is one of the best software available for the Windows operating system that allows users to lock their computer with the help of a USB Flash Drive. Well, the interface of the tool is simple, and it just disables the task manager and the mouse, making it impossible to reach the desktop. Users only need to insert the USB Flash drive to remove all those restrictions.
2) USB Raptor
USB Raptor is one of the popular tools available for the Windows operating system. It also allows users to lock and unlock their computer via USB Drive. However, the tool works. It closes the entire system once the USB DIt and opens when the drive is plugged in again. The tool runs in the background, where it checks for the presence of a specific unlock file with encrypted content. So, if the agency finds the particular open file, the computer will remain unlocked.
3) USB Lock
The USB lock is not available for Windows operating system but only for Apple Mac desktops and laptops. USB Lock is just helping users to lock and unlock their desktop and laptop through a USB drive. The computer will be closed when you unplug the USB drive. But, users still get the option to unlock the computer with the help of a password.
4) WinLockr
Winlock is one of the best free Windows tools that allows users to lock or unlock a computer via a USB Flash drive. The best thing about WinLockr is its interface, which looks clean and arranges many features in a simple window. Users need to create a master password for unlocking on WinLockr, and the rest of the parts are handled by the tool. Not just that, but WinLockr also offers users to open style – Full screen or a mini Window. So, WinLockr is another best USB software you can use to lock/open your computer.
5) USB System Lock
If you are looking for an open-source tool that allows users to lock and unlock computers via USB Drive, then USB System Lock might be the best pick. The open-source tool can close and open your computer. You can set any specific USB Drive to lock and unlock the computer. However, the device only works on normal boot and doesn’t work on the safe mode. If we leave that behind, USB System Lock’s interface looks clean and straightforward. So, USB System Lock is another best USB Lock keys you can use right now. Also Read: How To Create Windows 10 Bootable USB/Pendrive You can lock and unlock your computer with a simple USB flash drive. Additionally, you can secure multiple computers using this software. I hope you like the post and don’t forget to share it with your friends and leave a comment below if you have any related queries.
Δ