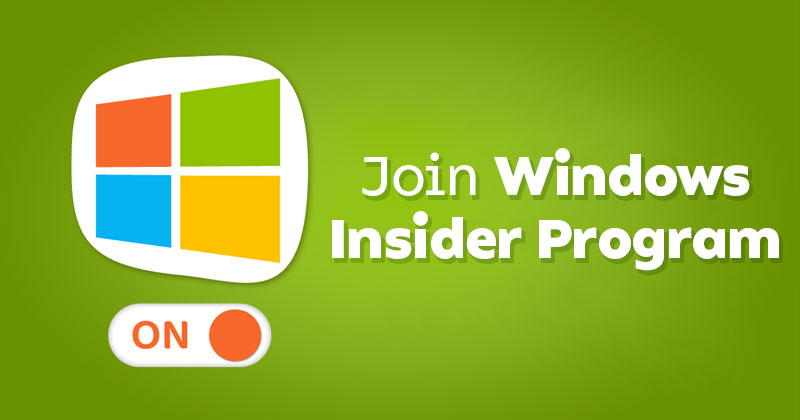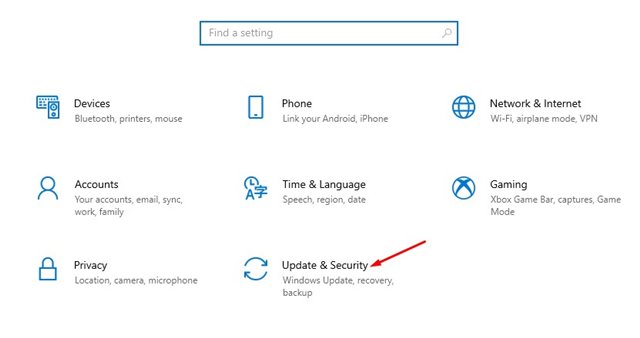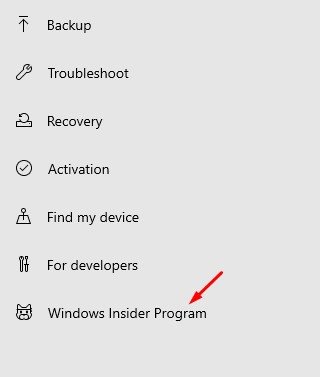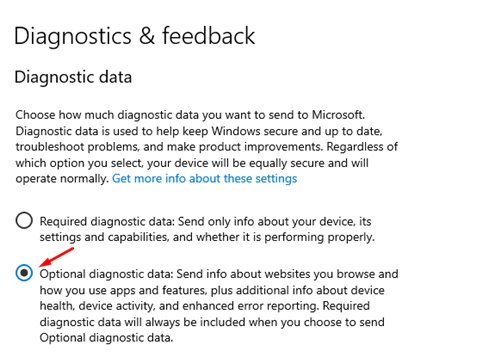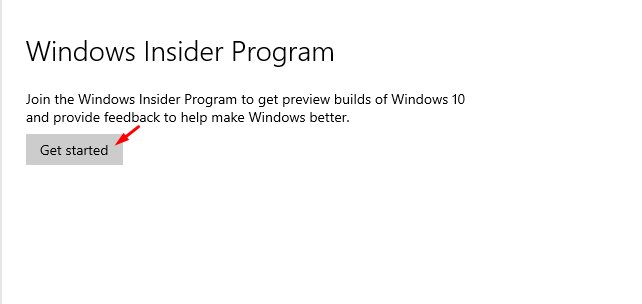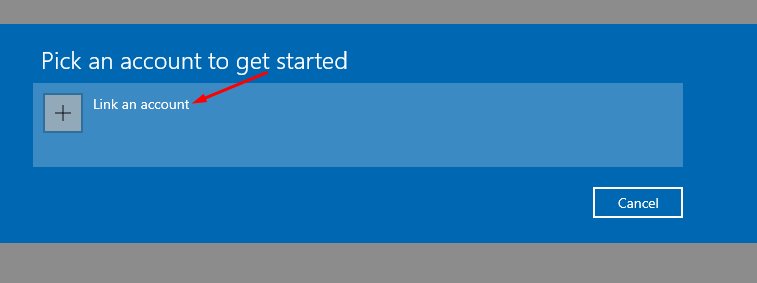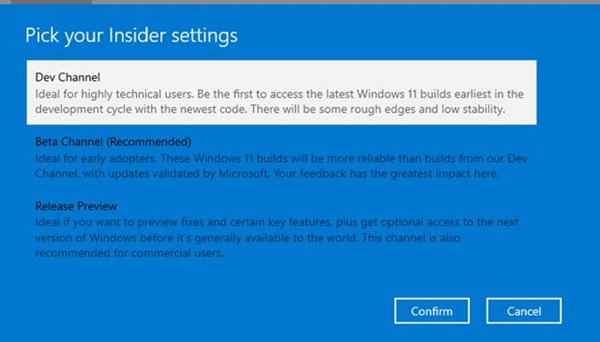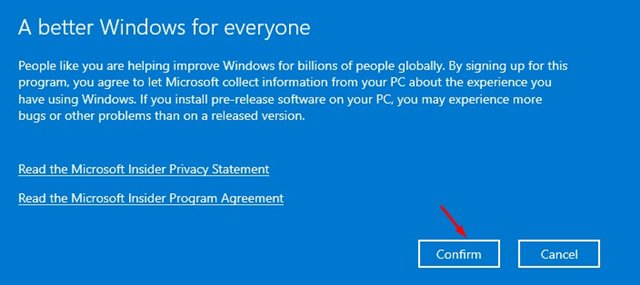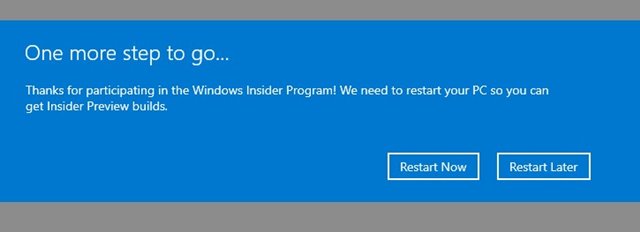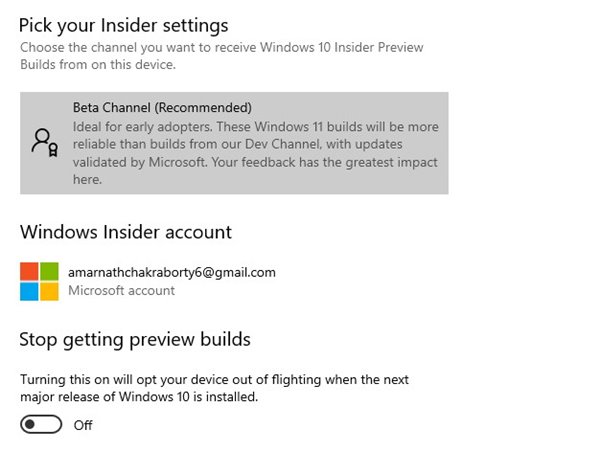Without joining the Windows Insider Program, you can’t test Windows 11. Although Windows 11 is now available on the Beta channel, you still need to join the Windows Insider Program to receive the free upgrade. So, if you are looking for ways to test the new updates and features of Microsoft’s Windows operating system, you are reading the right article. In this article, we will share a step-by-step guide on how to join the Windows Insider Program on Windows 10. Let’s check out. Before following the steps, please note that three different channels are available in the Insider Program – Dev, Beta, and Release Preview. The most stable one is the Release Preview, followed by Beta and Dev. With the update pushed through the Release Preview Channel, you can expect many bugs and glitches. So, you need to choose the channel based on your technical knowledge and experience.
What is Windows Insider Program?
If you take a brief look at the history of Windows, you will find that Microsoft has regularly kept its operating system up to date. With Windows 10, Microsoft introduced Windows Insider Program to receive feedback from real users. If you join the Windows Insider Program, your PC will be eligible to receive the Beta, Dev, and Release Preview updates. The updates are first rolled out to developers to find bugs and test new features, then to the stable build if everything is fine. Insider builds aren’t as stable as the release version of Windows. They may have few or many bugs, so it’s best to run the new builds on a secondary PC or a Virtual Machine. Let’s have a look at the three different Insider Channels. Dev Channel: This one is ideal for highly technical users. In this channel, the updates will have many glitches and bugs. Beta Channel: This channel serves more reliable updates than builds from the Dev Channel. Your feedback has the greatest impact on the Beta Channel. Release Preview: This channel will have builds with few bugs. This is an excellent choice for those who want new features, quality updates. It’s also perfect for commercial users.
Steps to Join the Windows Insider Program
Now that you are fully aware of Windows Insider Program, you might want to join it. Here’s how to join Windows Insider Program in Windows 10.
First of all, click on the Windows Start button and select Settings.
On the Settings, click on the Update & Security option.
Click on the Windows Insider Program option on the left pane.
On the right pane, click on the Go to Diagnostics & feedback settings link.
On the Diagnostics & feedback, select Optional Diagnostic data.
Now, move back to the previous page and click on the Get Started button.
On the next screen, click on the Link and account and sign in with your Microsoft Account.
Now, you will be asked to pick your Insider Settings. You need to pick the option as per your preference.
On the next pop-up, click on the Confirm button.
Once done with the changes, you will be asked to Restart your computer. Restart your computer to apply the changes.
That’s it! You are done. This is how you can join Windows Insider Program on Windows 10.
After joining the Windows insider program, you need to check the Windows update. If your PC is compatible with Windows 11, you will receive the Windows 11 upgrade offer. I hope this article helped you! Please share it with your friends also. If you have any doubts related to this, let us know in the comment box below.
Δ