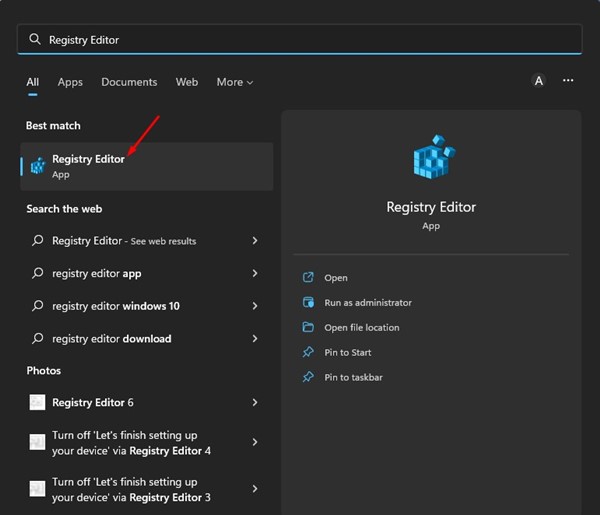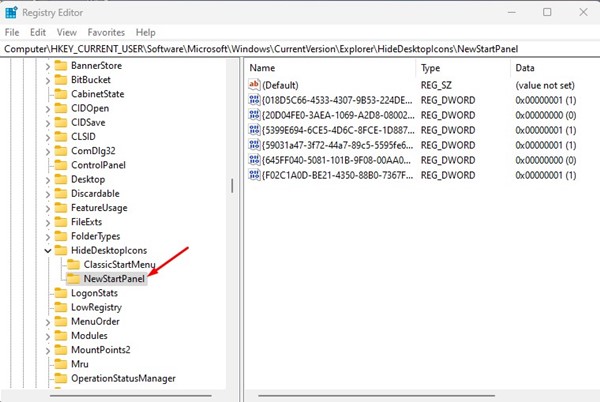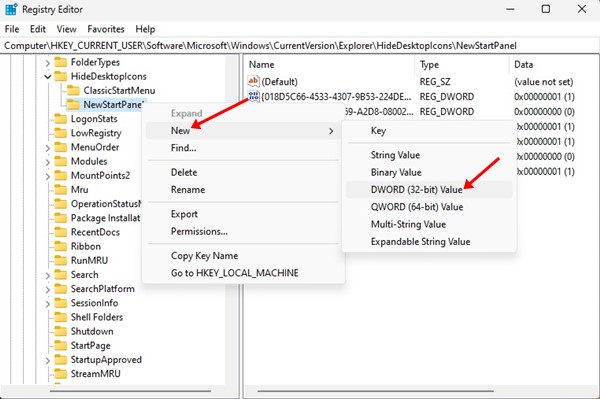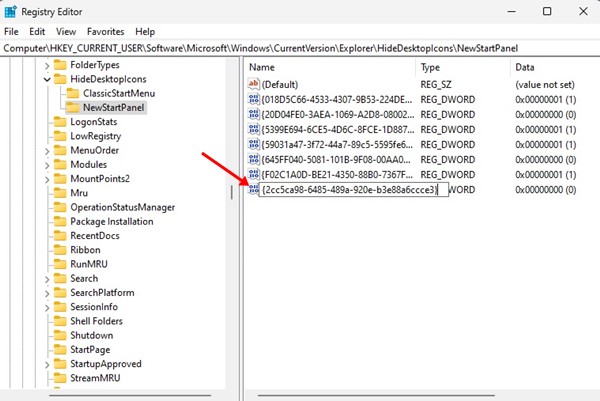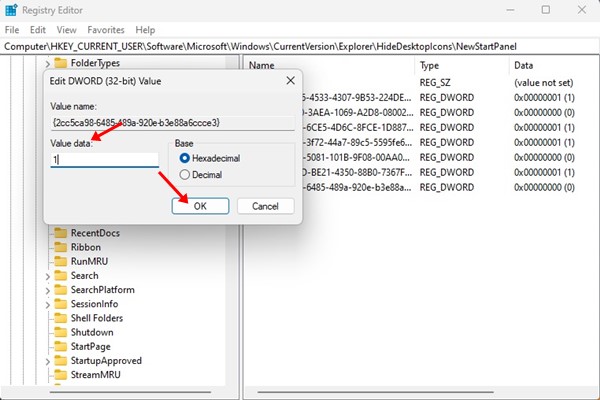Before this build, the Spotlight pictures were only available on Windows 11’s lock screen. If you don’t know how to use the new wallpaper feature, you need to check out our guide on enabling Spotlight desktop backgrounds in Windows 11. If you are already using Windows spotlight as desktop wallpaper, you might have noticed a new ‘Learn about this picture’ icon on your desktop. The new icon allows you to like/unlike the picture and switches to the next picture. Also Read: How to Make and Receive Android Phone Calls from Windows 11
Steps to Hide Windows Spotlight ‘Learn about this picture’ Desktop Icon in Windows 11
While the ‘Learn about this picture’ icon allows switching wallpapers, many don’t want to see it on their desktop screen. The problem is that you can’t delete it, and dragging and dropping the icon to the recycle bin does nothing. Hence, if you want to remove or hide the ‘Learn about this picture’ icon from your desktop, you need to modify the Windows Registry. Below, we have shared a step-by-step guide on how to hide Windows Spotlight “Learn about this picture” desktop icon in Windows 11. Let’s check out.
First, click on the Windows 11 search and type in Registry. Next, open the Registry Editor from the list.
On the Registry Editor, navigate to the following path: HKEY_CURRENT_USER\Software\Microsoft\Windows\CurrentVersion\Explorer\HideDesktopIcons\NewStartPanel
You can copy and paste the path on the address bar of Registry Editor to find the folder. 3. Next, right-click on the NewStartPanel folder and select New > DWORD (32-bit) Value.
Name the newly created REG_DWORD key as {2cc5ca98-6485-489a-920e-b3e88a6ccce3}
Now double click on the {2cc5ca98-6485-489a-920e-b3e88a6ccce3} and enter 1 on the Value data field. Once done, click on the Ok button.
That’s it! After making the Registry modification, restart your Windows 11 pc. Also read: How to Clear Clipboard History in Windows 11 So, that’s how you can hide Windows Spotlight’s ‘Learn about this picture’ desktop icon in Windows 11. After the restart, you won’t see the icon anymore, but the Windows Spotlight feature will still be active. If you need any more help, let us know in the comments.
Δ
![]()