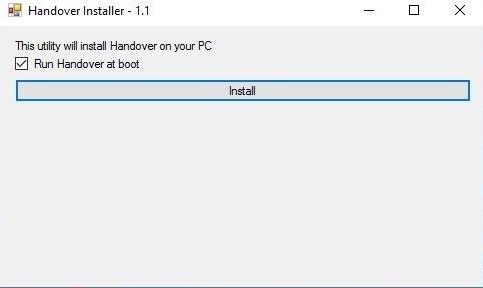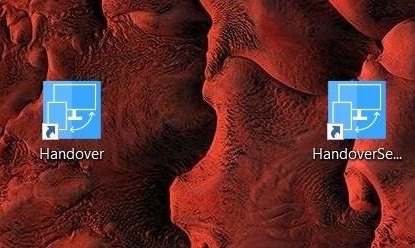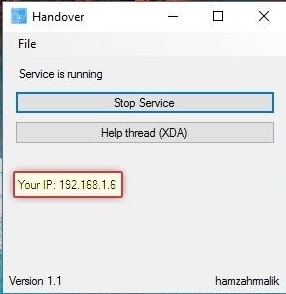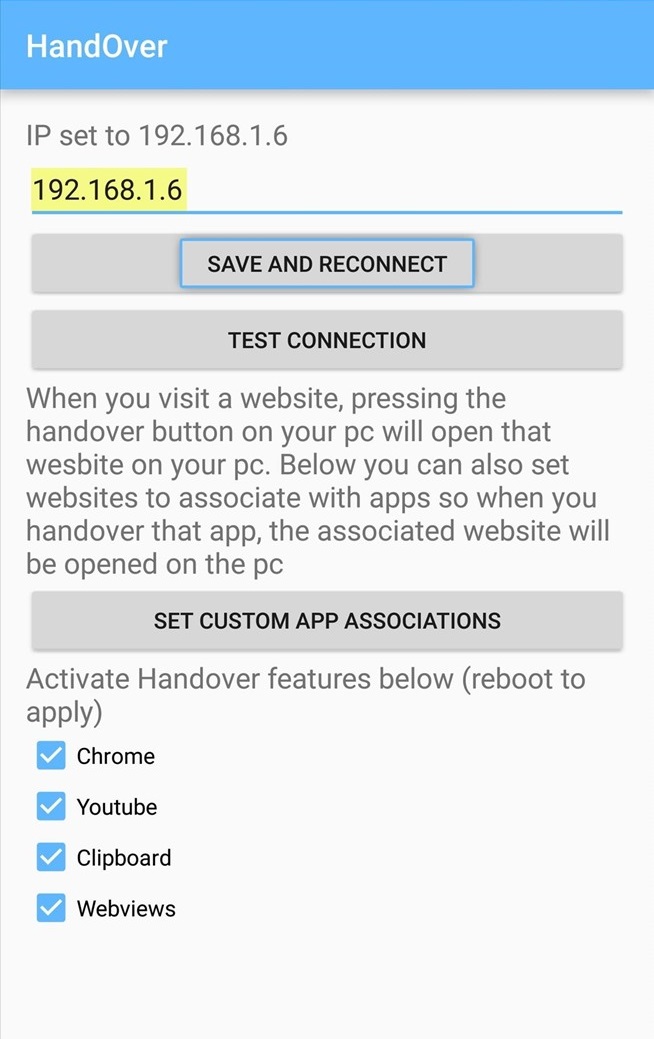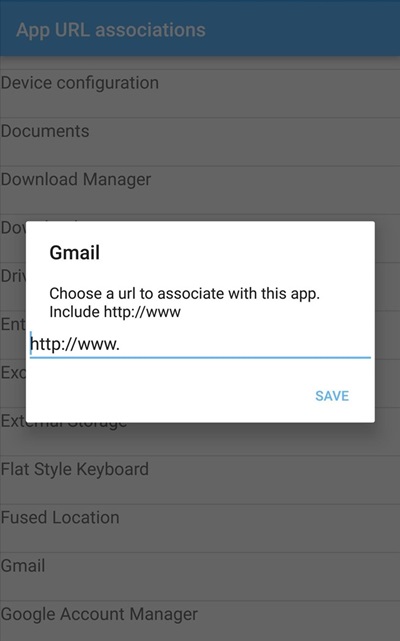How to Go from your Android Phone to PC Without Missing a Beat
The method is quite simple and you just need a rooted android device that will allow Xposed installer to run on device. And after having Xposed installer you will have to use Xposed module app to Show the CPU work frequency or say clock speed in Android Status bar. For this follow the guide below.
Steps to go From your Phone to PC Without Missing a Beat:
- First of all you need a rooted android as Xposed installer can only be installed on a rooted android, so Root your android to proceed to get admin access of your android device.
- After rooting your android device you have to install the Xposed installer on your android and thats quite lengthy process and for that you can proceed with our Guide to Install Xposed Installer On Android. 3. Now you need to download and install the cool Xposed module Handover the module that will let you to completely get android access over the PC.
- Now after installing the app in your device you need to enable this in the Xposed module and for that just tick on the app in the Xposed installer.
- Now simply reboot your device to make this xposed module to work properly in your device. 6. With the Android app installed, now you can easily set things on your computer. To begin for downloading handover for your operating system. There are many versions available for Windows, MAC and Unix.
- Once the downloading is finished, launch it. If you are using Windows PC, click on “Install” button and MAC users will have to drag the Handover folder over the Applications folder to complete the installation process. 8. Once all the installation is completed, two shortcuts will appear on the desktop. The “Handover” shortcut is particularly for launching the website that you are viewing on your phone so keep it handy for quick access later. The “HandoverSettings” shortcut is also for adjusting options and open the one now. Do remember that Windows users may have to launch Handover Settings from their system tray.
- Install Java on your computer but the main thing to concern is your computer’s IP address. This all is listed in the HandoverSettings menu, copy the number down and enter it into on your Android device. 10. Open the Handover app on your Android device. Enter your computer’s IP address in the topmost field and press “Save and reconnect“. From here, you can option for certain apps open specific webpages when you launch Handover on your computer. It’s optional but if you don’t like it, tap “Set Custom app associations” and choose any app from the list. Now, simply type in a web address and press “Save“. 11. Now both halves of Handover are configured, you can easily pick up where you left off on your phone. From your computer, click on the Handover icon and any website you are viewing will appear on your desktop such as YouTube Video or Webview app. The same carries with any text you have queued up in your clipboard on Android. Click on the Handover icon on your computer and meanwhile, a TXT file will appear on your MAC or PC with your phone’s clipboard context already pasted in. So this is all about How to go From your Phone to PC Without Missing a Beat. Use this method and you can easily get the complete access of android services on your PC. So try this out today, keep on sharing with others too. Leave a comment below if you have any related queries with this.
Δ