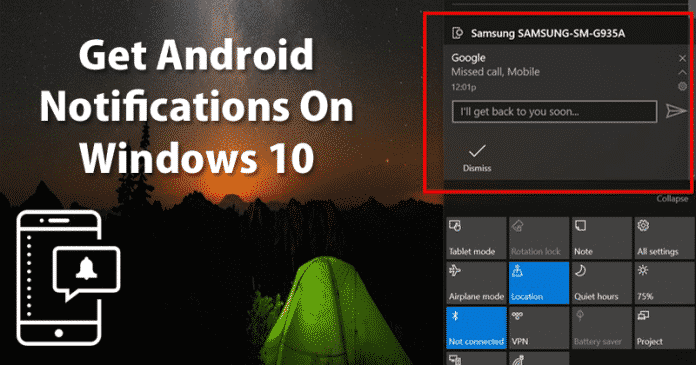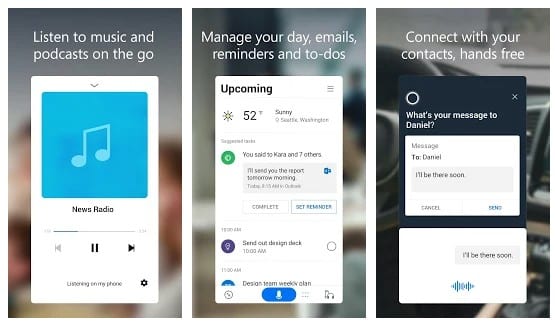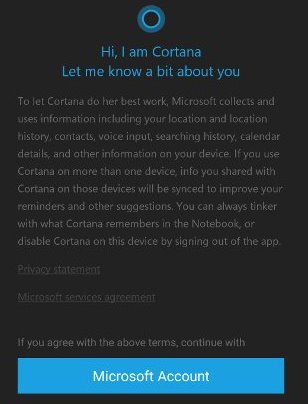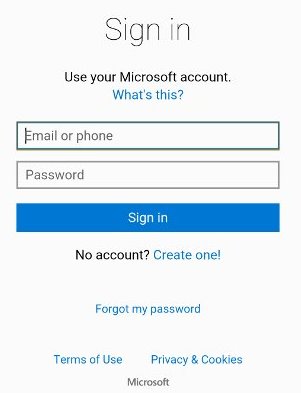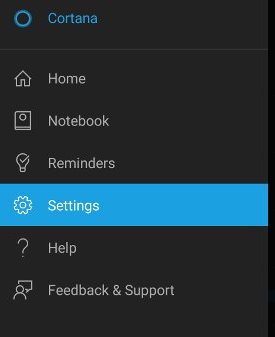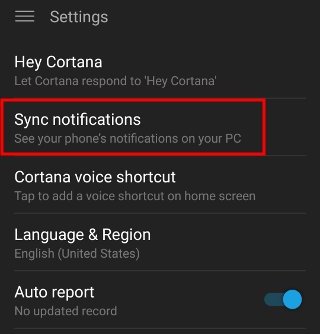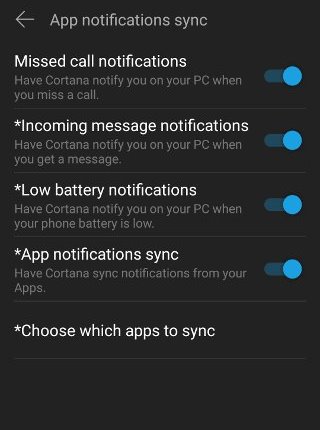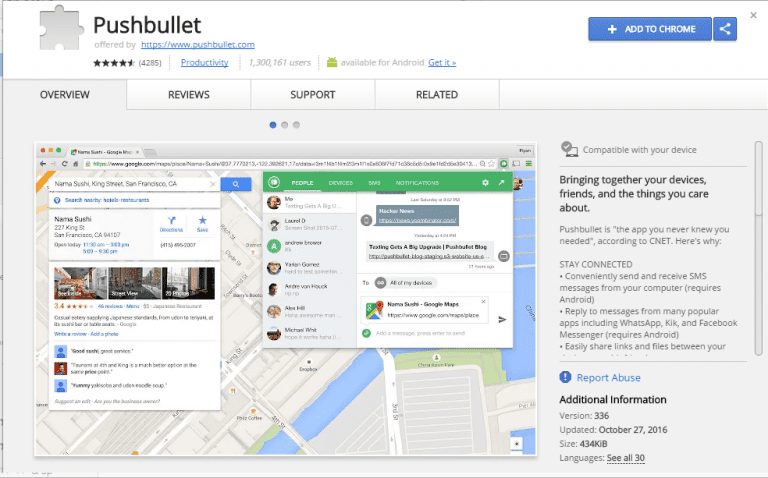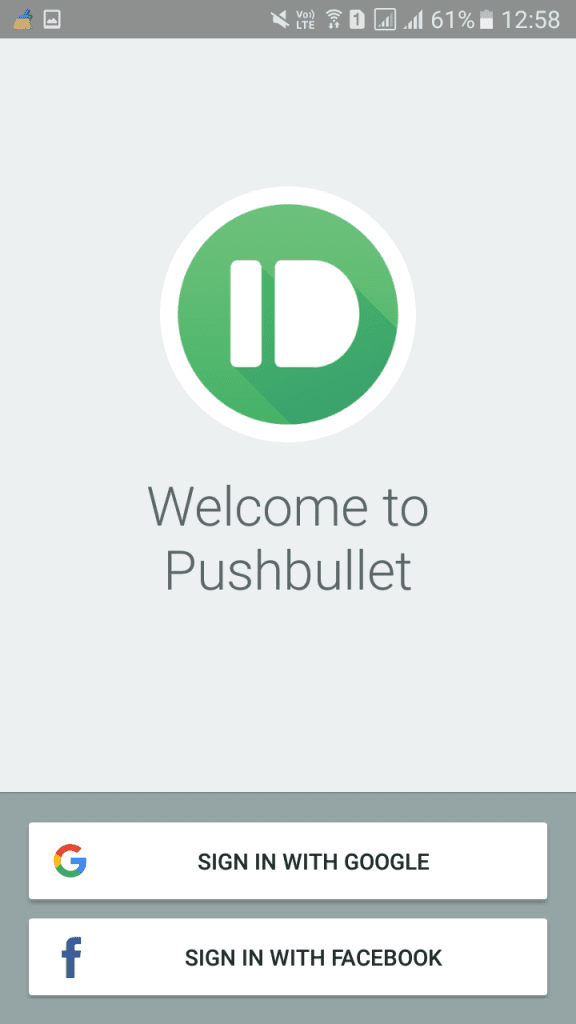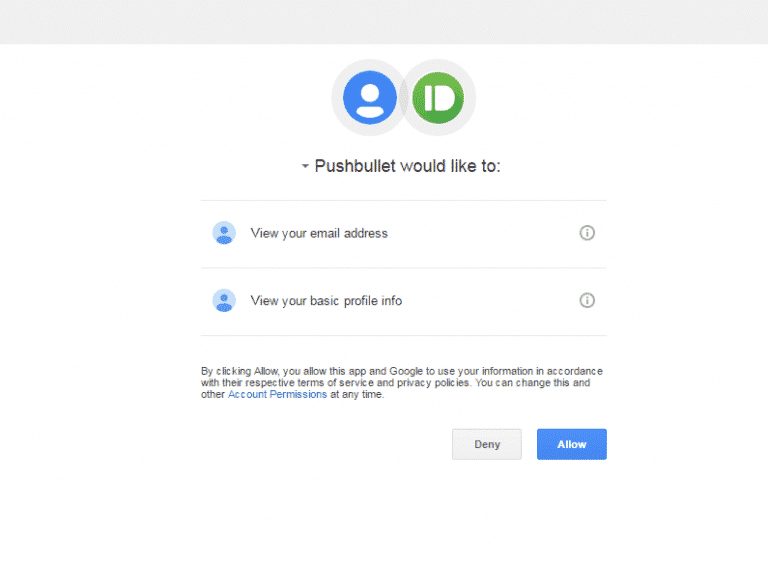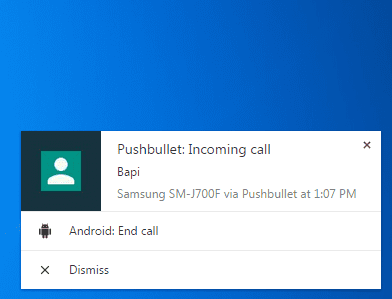If you are also searching for a more productive way to manage your Android from a desktop computer, this article might help you. This article will share the two best methods that would help you mirror Android’s notifications on Windows 10 PC. By mirroring Android’s notifications to the PC, you can manage SMS, Calls, etc., right from the computer screen. So, let’s explore the two best methods to Get Android Notifications on Windows 10 computers. Also Read: How to Share WiFi Password On Android
Get Android Notifications On Windows 10
The method is quite simple and easy. You need to synchronize the Microsoft account between the android Cortana app and your Windows 10 PC to get the PC notifications.
First of all, download and install Cortana on your android phone.
After downloading the app, you need to launch it and skip the initial guide.
Now you need to sign in with the Microsoft account that you are using on your PC.
Now there you need to tap on the Hamburger icon to open the menu, and there go to Settings.
On the next page, tap on the Sync Notifications. This will show you all the sync settings.
Now you need to enable all available app notification options.
After you are done on android, you need to enable Cortana on your Windows 10 PC, and when you will do that, you will find your Device in the notification panel. That’s it! You are done. Now you will get all your android notifications right on your PC.
2. Using Pushbullet
For those who don’t know, Pushbullet is an Android app that’s meant to mirror your phone notifications on the PC. Although it won’t mirror every app notification, it can help you make or receive calls right from the computer screen. So, in this method, we will use Pushbullet to get Android notifications on Windows computers.
First of all, download & install Pushbullet on your Android device.
Once downloaded, click on this link and install the Pushbullet extension in your Chrome browser.
Next, open the Pushbullet Android app and sign in with the Google Account.
You need to sign up with the same Google Account on Pushbullet’s chrome extension. Once done, grant the permissions.
Once done, you will now see a screen like below. From this page, you can manage your call logs and SMS.
You will also get a notification like this on your computer during the incoming call.
That’s it. You are done! This is how you can use Pushbullet to get Android Notification on Windows 10. So the above discussion is all about how to get Android notifications on Windows 10. I hope this article helped you! Please share it with your friends also. If you know any other methods to receive Android notification on PC, let us know in the comment box below.
Δ