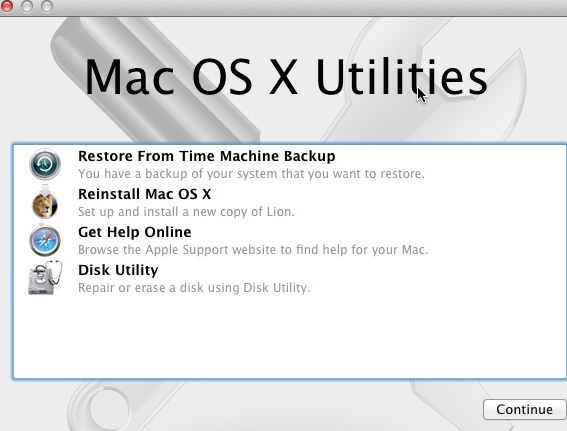MacOS is believed to be one of the best-operating systems made for computer devices. The reason is that this OS outperforms in any case and has very few related issues. While macOS is the best choice for users because it’s quite stable and has no big problems, for instance, there are issues that the MacOS is still holding on to while no other OS has that kind of issue. The macOS has some common problems where it gets frozen, or the Mac gets frozen whenever the users tend to update the operating system. This could be a great thing while every user only wishes that their PC or Laptop running a secure OS won’t get stuck while dointhe tasks andso that there should be no issue regarding the OS. This could be the major issue as the users could not update their systems and hence enjoy up to the newest features and functions on their device. To help users get rid of the frozen Mac when updating the macOS, we have written about some ways and methods that could be followed. If you are also facing the freezing mac issue while updating your macOS, then just read up on those ways and techniques from the article and apply these all. It might be any of these could fix up the issue quickly! Also Read: How To Turn Your Android Device Just Like Mac OS
Fix Frozen MAC when Updating MacOS
Note that while updating the macOS, it would be difficult to conclude whether or not your screen has been frozen or not, to simply recognize it and check if the progress bar on the screen moves. If it doesn’t move for more than 30 minutes, then the chances are that you got your Mac frozen. Also Read: How to Fix Youtube Videos not Playing on Android, iPhone, PC, or MAC
1. Wait a Lot’s for the Update
The issue could overwhelm you because you have to wait for the screen to respond, but what if we say that you could do for the frozen screen is watch it for a a few hours? This could make possible feel terrible, but let me tell you that some users have got their Update done in about 10 hours, and until that time, those users only felt like the Mac had been frozen!
2. Refresh your MAC
Try to refresh your updating Mac as this could give it some kick all the time, and there might not be any issue with the frozen screen. To refresh the installation, just follow the below steps:
- First,ld down the power button of your Mac device and then hold it for about 30 seconds. This would switch off your Mac but don’t worry, Your Update won’t be distracted or disturbed anyway.
- Press and hold down the power key on the Mac for 30 seconds, which should switch the device back on. The Update should then automatically get resumed.
- To check whether the Update is still running press “Command+ L” and then look for the in stallation from the screen.
3. Reset up the NVRAM
NVRAM is the small amount of space that the Mac shares with the device space to store some of its settings or task information, and the Mac system can only access this. To solve the frozen screen issue, we have to reset that NVRAM. To do that, you need to follow up the below steps:
- Shut down your Mac and then again power it On.
- Immediately after the startup sounds on your Mac, press and holds the “Command+Option+P+R” key combinations. Keep saving those keys until you hear the startup sounds again on your Mac.
- Release the keys, and your NVRAM should be reset. The Update would also start or get resume now easily without any issues.
4. The Ultimate Recovery
If nothing works for you, then the only option left behind is to install up to the latest version of the macOS in the recovery mode of the Mac. To do that some steps have to be followed, and these steps are given below:
- Shut down the button and then power it on again, but immediately pr, ess the keys “Command + R” on the keyboard. This would take you to the recovery mode of your Mac.
- After getting in the recovery mode, you need to connect to the internet connection, and for that, you have to click on the Wifi icon placed on the top right of the screen and then check the internet connection.
- Select the “Reinstall OS X” or “Reinstall macOS” option from the screen in the recovery mode, and then following through the selection of the latest macOS, you can install it from there easily. Also Read: Best Security Implementations To Do On MAC So after reading the above article, you might have got about those ways and methods that you could utilize on your Mac to fix up the issue of Frozen Mac while updating the macOS. Just remember that not every device would have the same problem causing the frozen screen,, so to get the fix,, you must try all the above-stated methods!
Δ