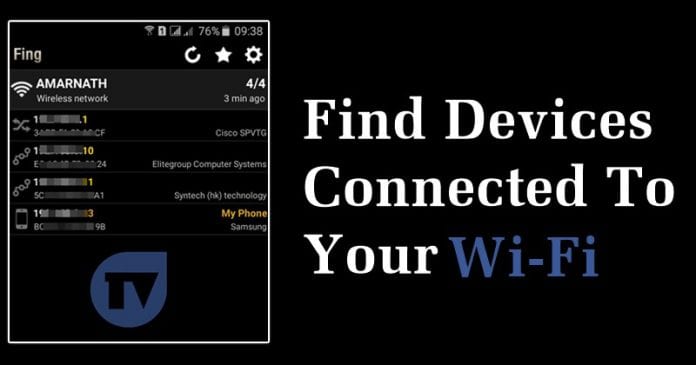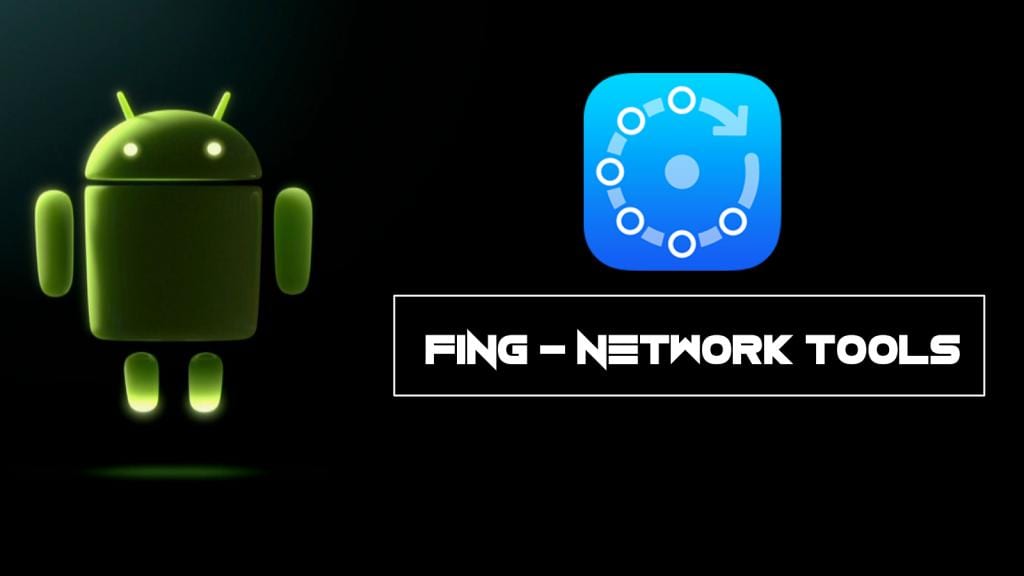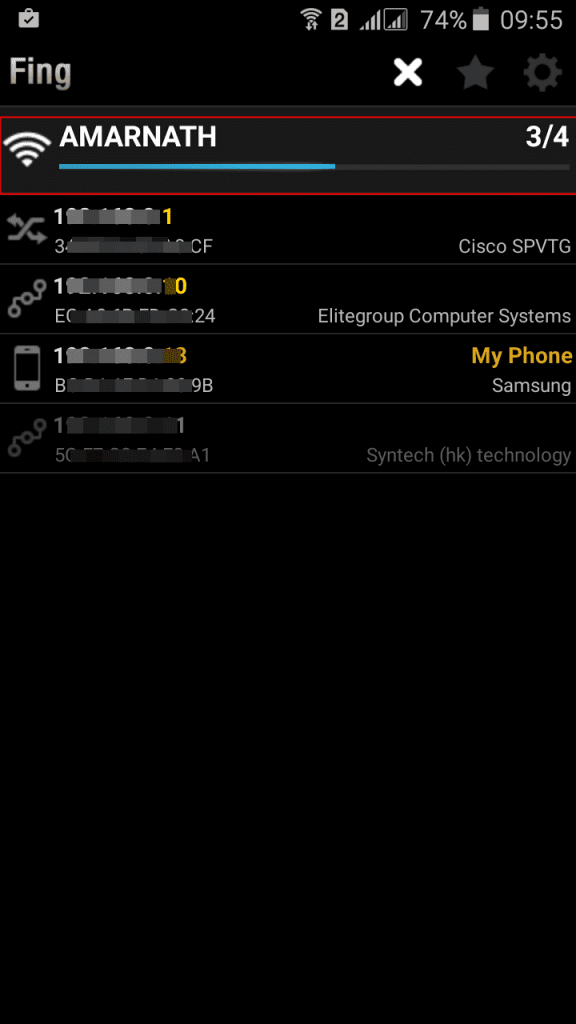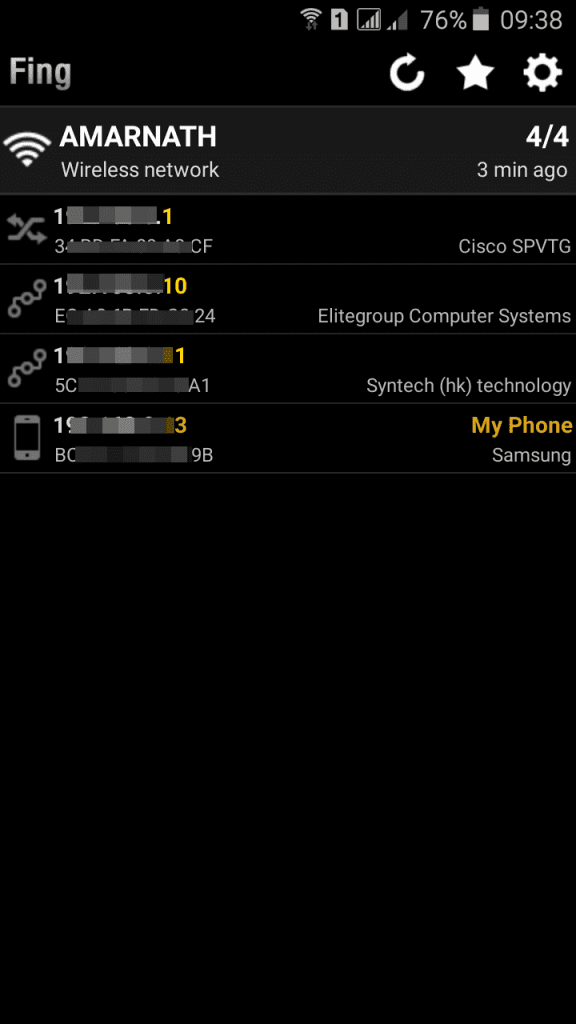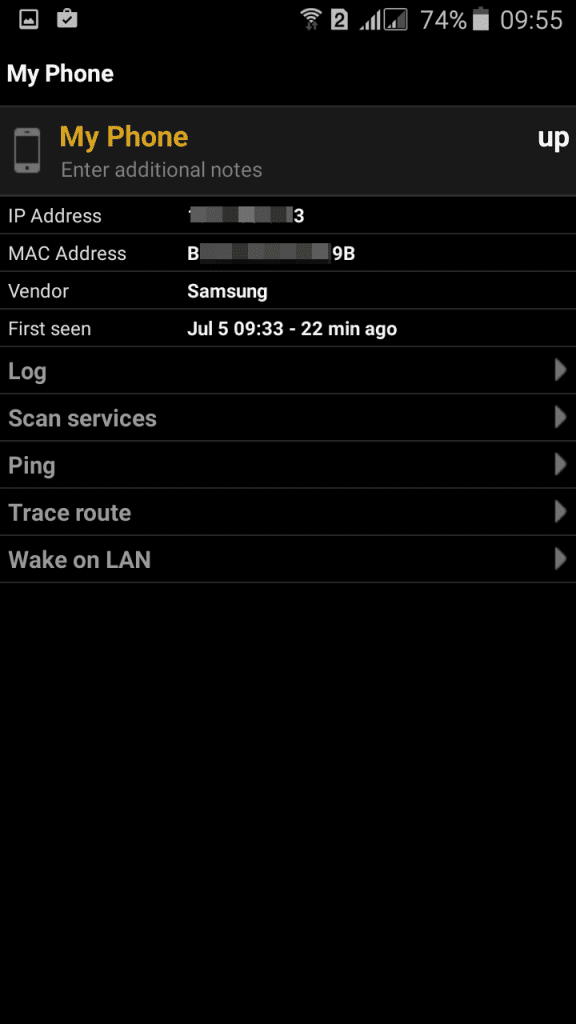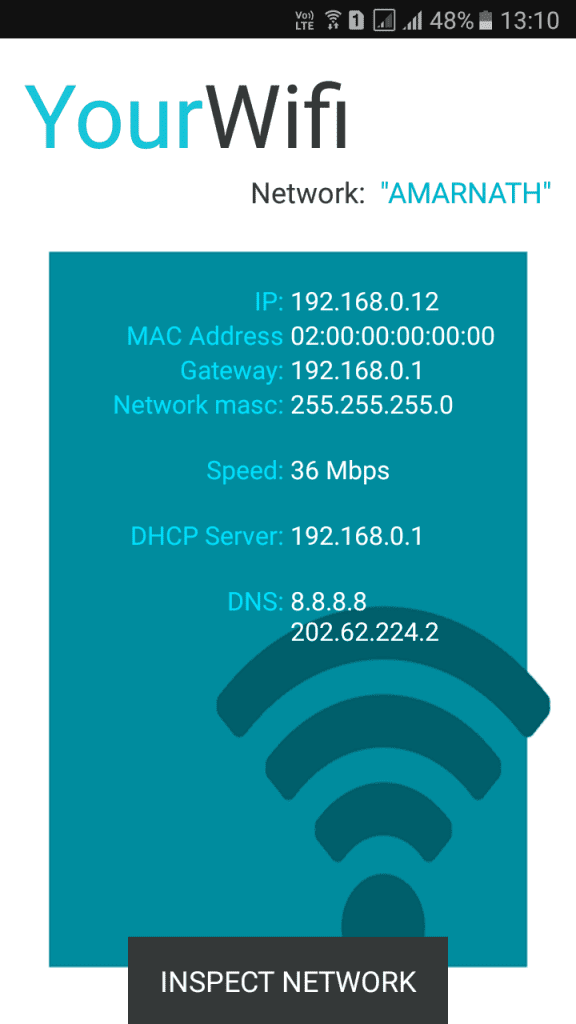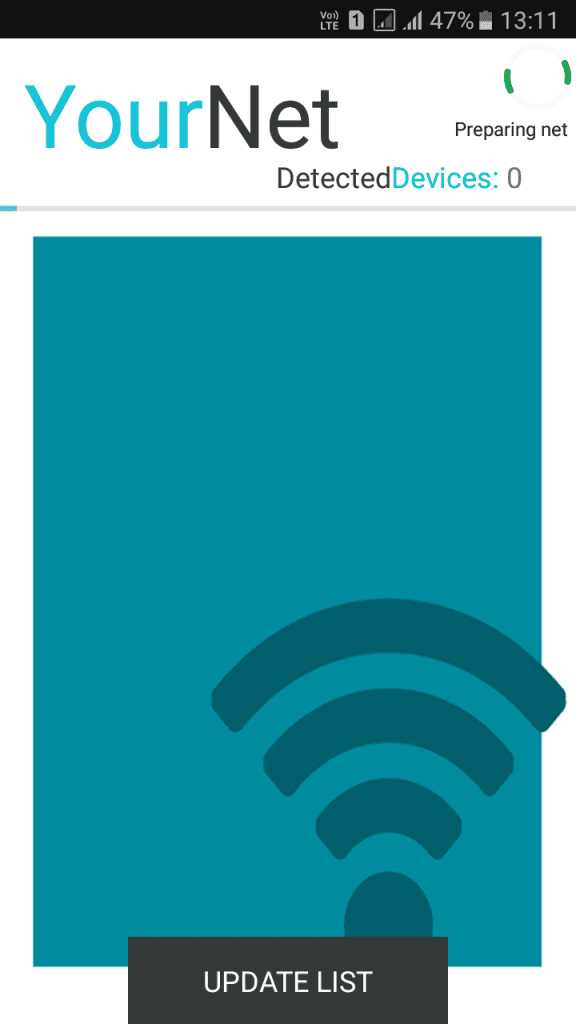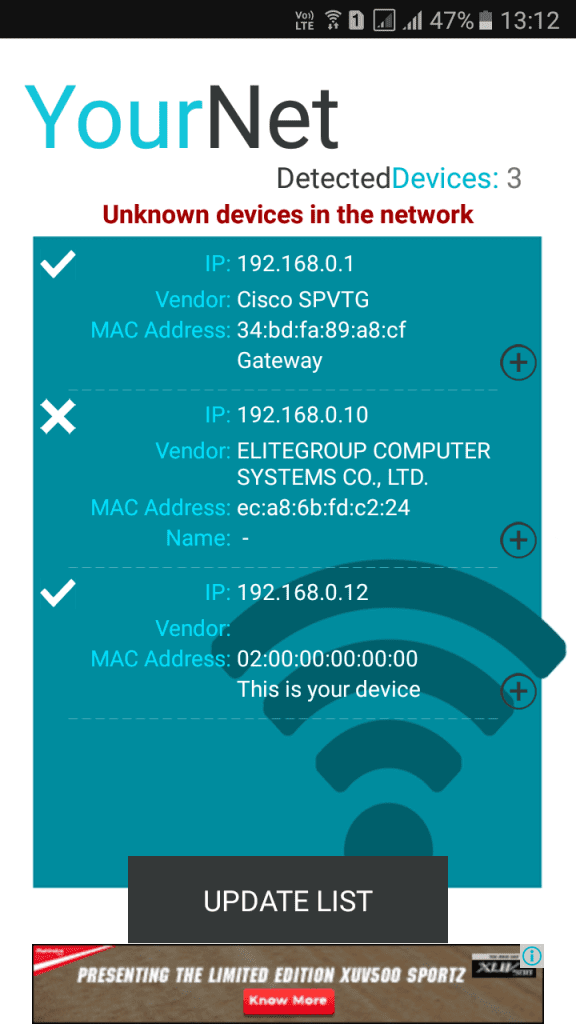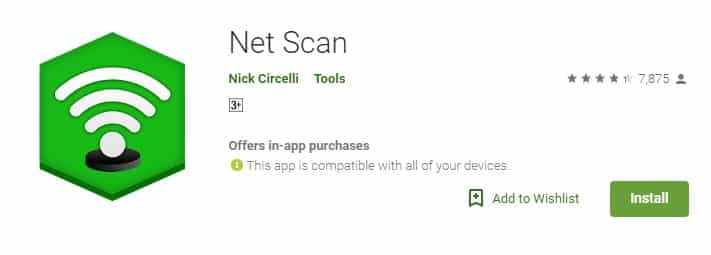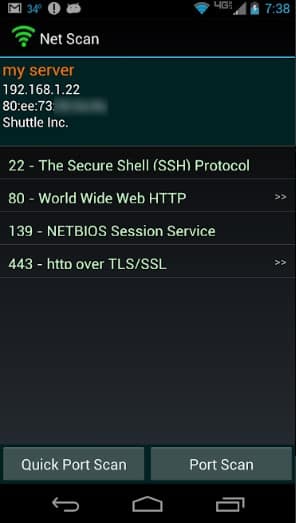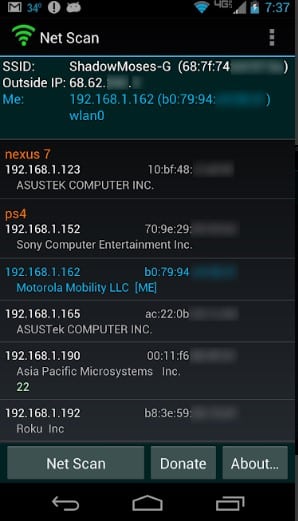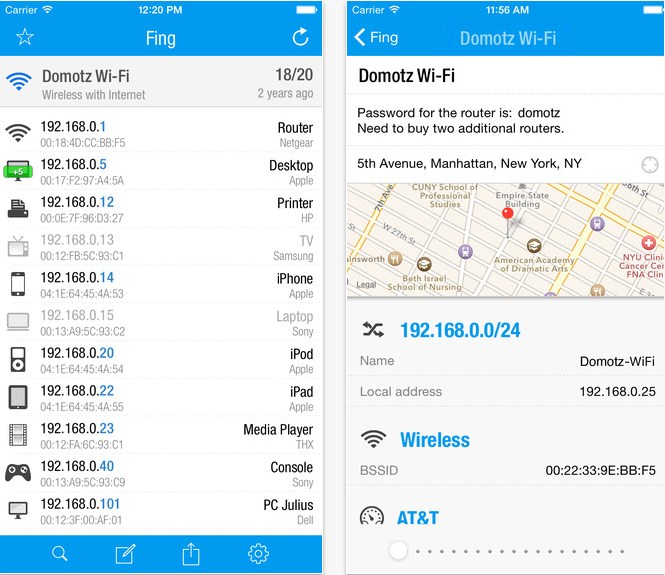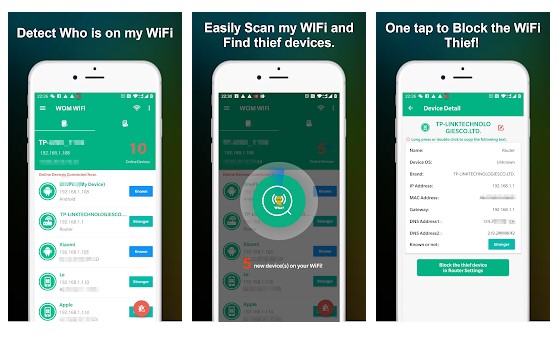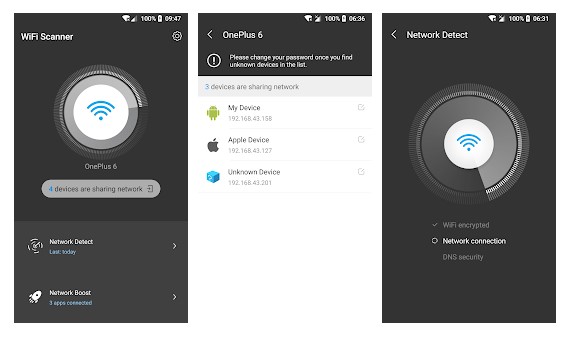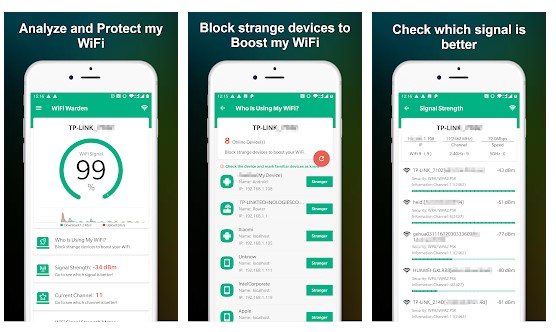Even we all have WiFi connectivity at home and workplace. If you have a personal WiFi, then we are pretty sure that you might have dealt with slow internet speed. The sudden slowdown of internet speed indicates that someone might be using your WiFi network. Most of the modern routers allow users to check for connected devices. However, if you don’t know how to use the router admin panel, then you can rely on the apps.
How To Find Devices Connected to your Wifi using Smartphone
There were quite a few Android apps available on the Play Store that lets you find devices connect to the WiFi network. In this article, we are going to share a few best methods that would help you find devices connected to your WiFi using a smartphone.
1. Using Fing – Network Tools
For those who don’t know, Fing is a complete network tool available for Android. With FING, you can analyze any WiFi network. Not only that, but the app also helps you to find devices that were connected to the WiFi. Step 1. First of all, in your Android device, download and install the app Fing – Network Tools. After installing the app, launch it on your Android device. Step 2. Now simply scan all the devices that were currently connected to the same wifi network. Step 3. Now a list of devices will get displayed that are being currently using the same wifi network. Step 4. You can know details about the connected WiFi devices by tapping on them That’s it! You are done, now you can check the Mac address of a device and can block it on your router.
Using Wifi Inspector
This is another app that serves the same as Fing. Wifi Inspector is a simple tool to see all the devices connected to the network (both wired and wifi, whether consoles, TVs, pcs, tablets, phones, etc.) are giving relevant data such as IP address, manufacturer, device name and MacAddress. Step 1. First of all, download and install the app WiFi inspector on your Android device and launch it. Step 2. Now it will show you the network. Just tap on “Inspect Network” to continue. Step 3. Now it will scan for the devices that are connected to your WiFi network. Step 4. Now it will show you the entire list of devices connected to your wifi network. That’s it! You are done, you can now block the devices by going through your router settings.
Using NetScan
NetScan is another networking scanning tool that’s available on the Google Play Store. The great thing about NetScan is that it can discover connected devices by scanning the port. Not just that, but NetScan can also help you to find network loopholes, vulnerabilities, and open ports. Step 1. First of all, visit Google Play Store and download NetScan. You can use this link to download & install the app directly. Step 2. Once done, open the app and grant all permissions. Step 3. Now, you will see an interface like below. Here you need to tap on the ‘Port Scan’ Step 4. Now NetScan will scan for the connected devices and will list out the devices. Step 5. If you want to grab details of the connected device, then simply tap on it to get a brief overview. That’s it, you are done! This is how you can use NetScan to find devices connected to your WiFi on Android.
2. Scanning Connected Devices On iPhone
Step 1. First of all, on your iOS device, download and install the app Fing – Network Tools. After installing the app, launch it on your iPhone. Step 2. Now simply scan all the devices that are being currently connected to the same wifi network. Step 3. Now a list of devices will get displayed that are being currently using the same wifi network. That’s it! You are done, now you can check the Mac address of a device and can block it on your router.
Some other apps that you can use
Just like the above apps, other apps for the same purpose exists. Below, we have shared three best apps to scan devices connected to the WiFi network.
1. Who is on my WiFi
As the name of the app says, Who is on my WiFi is one of the best WiFi scanner app available on the Play Store. The app was mostly known for its attractive user interface. The app effectively scans and finds devices that were connected to the WiFi network.
2. WiFi Scanner & Analyzer
As the name of the app says, WiFi Scanner & Analyzer is another best and top-rated WiFi scanner app on the list. The app serves as a smart way to list all devices that were connected to the personal WiFi hotspot. Apart from that, it also got a network speed test tool that accurately measures your network speed.
3. WiFi Warden
It’s another best WiFi scanner app on the list that can be used to analyze the WiFi network. The Android app tells you about the WiFi signal strength around you. Not only that, but it also tells about the devices that were connected to the WiFi network. So, these are some of the best WiFi scanner apps available on the Play Store. You can use these apps to find devices that were connected to the WiFi network. So above is all about How To Check Devices Connected To Your Wifi Using Your Smartphone. I hope you like this, do share it with others too. Leave a comment below if you have any related queries with this.
Δ