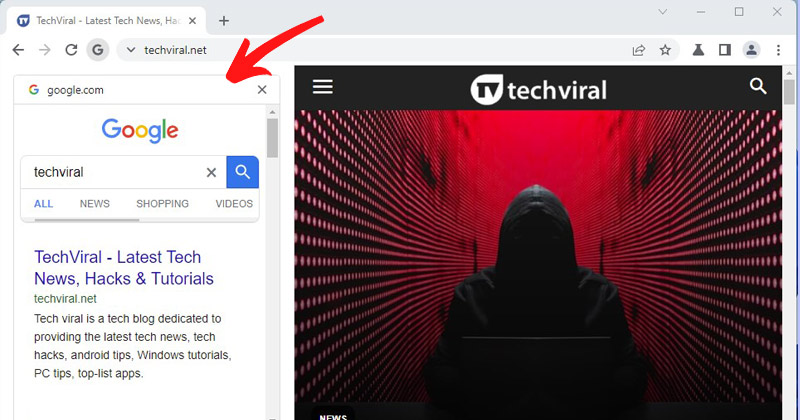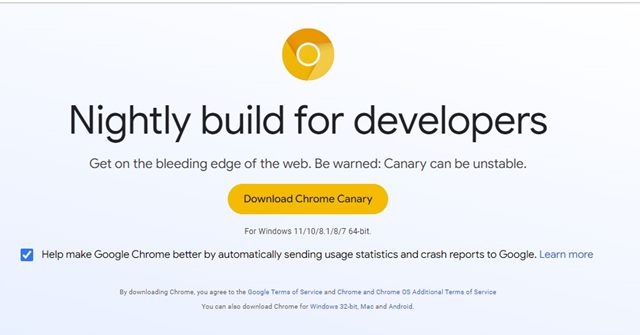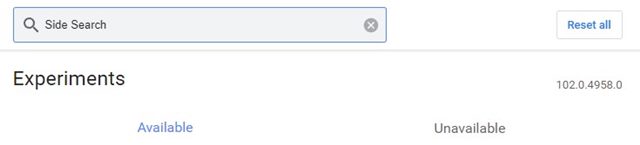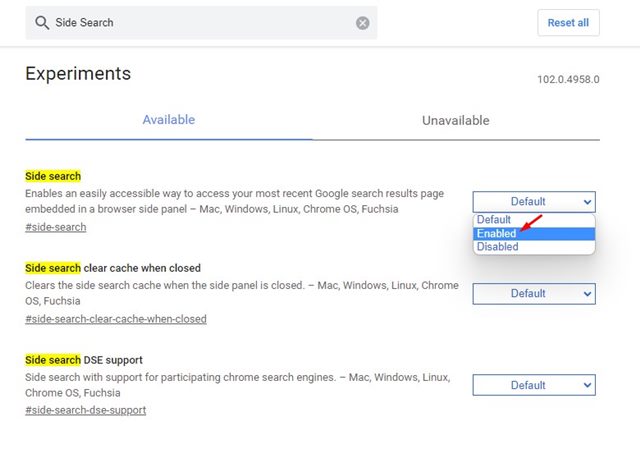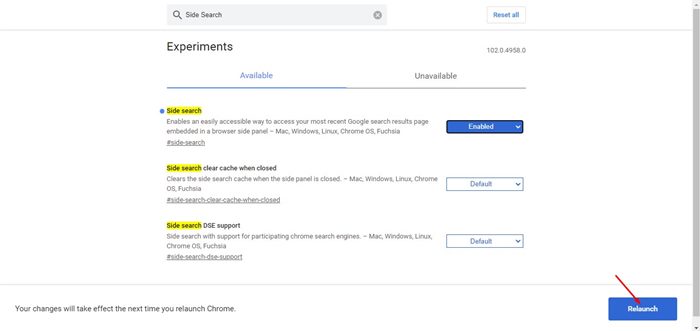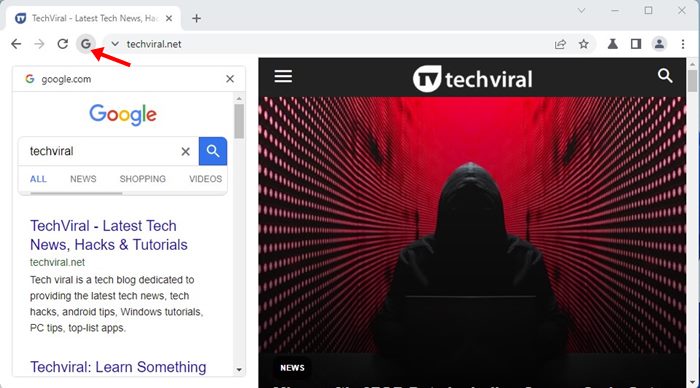A side search feature lets you compare search results on a single browser page. If you enable the Side Search feature, you can access the Google web search results without having to open a new tab, close the current account, or go back to the previous page. After a long testing phase, the feature is now available in the latest build of the Google Chrome Canary web browser. Even if you are using Google Chrome Canary, you won’t find this new option on your web browser, as it needs to be enabled manually. With the side search feature enabled on Chrome, you will find a new Google search icon beside the reload button, and the panel will appear on the left-hand side. Also Read: How to Disable Prefetch or Network Prediction in Google Chrome
Enable the New ‘Side Search’ Panel in Chrome Browser
Below, we have shared a step-by-step guide on enabling the new Side Search feature in the Google Chrome web browser. So, if you are interested in allowing the side to Search panel on your Google Chrome browser, you need to follow the steps shared in this guide. Let’s check out.
First of all, download & install the latest build of Google Chrome Canary on your system.
Once installed, open the Chrome Canary web browser.
Now, on the address bar, type in chrome://flags and hit the Enter button.
On the Chrome flags page, you must type in Side Panel.
You will find three flags Side Search, Side Search clear cache when close, and Side search state per tab. You need to enable the Side Search flag, as shown below.
Once enabled, click on the Relaunch button at the bottom right corner of the screen.
This will restart the Chrome Canary web browser. After the restart, open any website and click on the Google search icon below.
Now, you can perform Google Search from the side panel without leaving the current website. That’s it! You are done. This is how you can enable the new Side search on your Google Chrome browser. Note: This feature has some bugs; sometimes, the side panel icon does not appear. So, it might take a few tries to get the part working. Also read: 10 Best Google Chrome Extensions To Capture Screenshot So, that’s how you can enable the new Side search panel on your Google Chrome browser. You also get the same feature on the Microsoft Edge browser as well. I hope this article helped you! Please share it with your friends also. If you have any doubts about this, let us know in the comment box below.
Δ