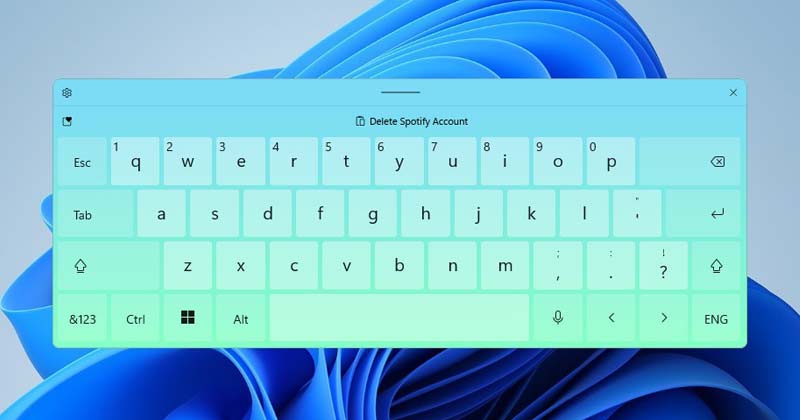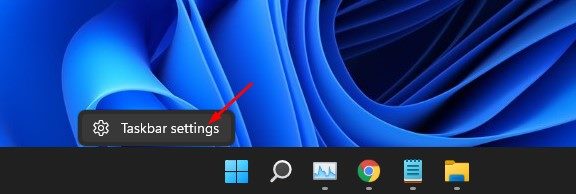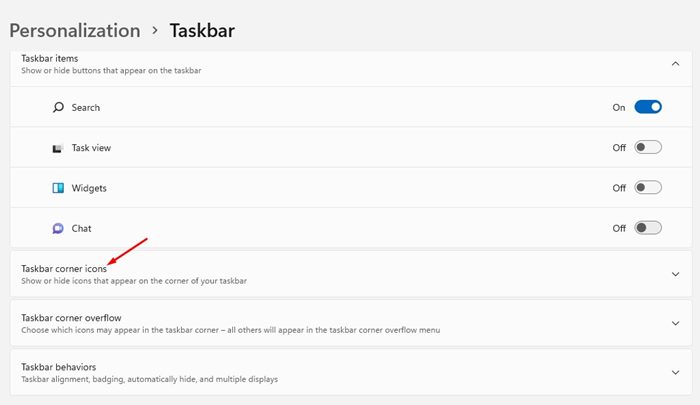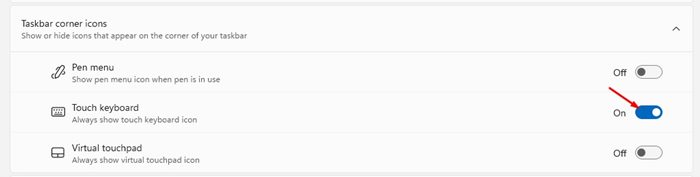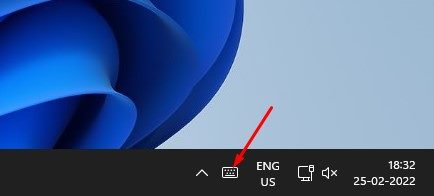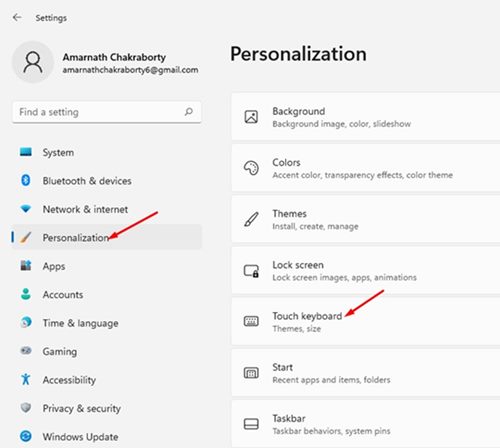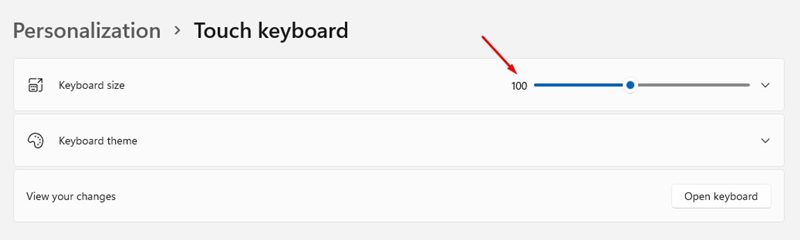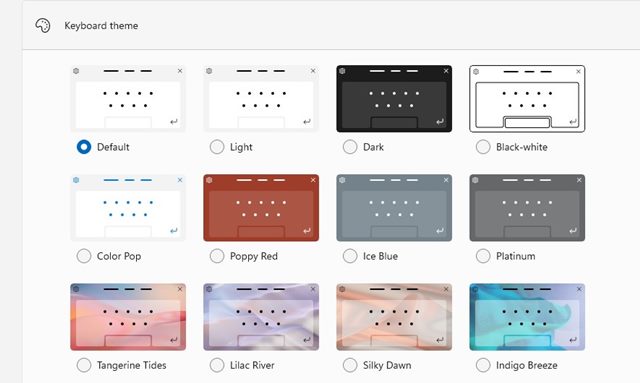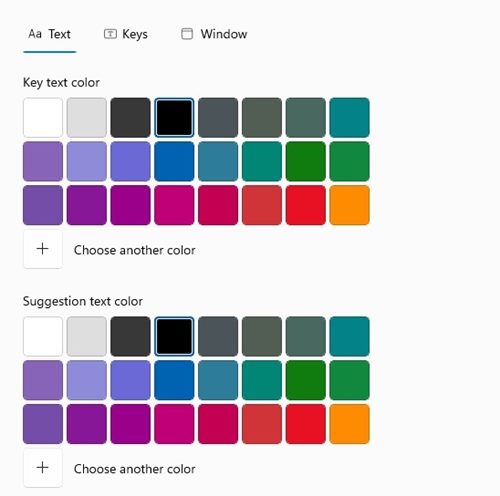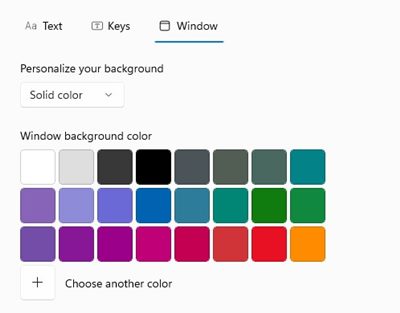Touch Keyboard in Windows 11 can be a problem solver in many situations. For example, if your PC’s keyboard is not working or out of battery, you can use the touch keyboard to type instead of using the on-screen virtual keyboard. Compared to the on-screen keyboard, the touch keyboard option of Windows 11 provides more features and customization options. You can rely on the touch keyboard to input text on apps, but you must enable it manually. If you don’t have a touchscreen PC, the touch keyboard will be disabled; however, you can enable it and use it as a virtual keyboard to input text. So, if you are interested in enabling the touch keyboard in Windows 11, you are reading the right guide.
Steps to Enable & Customize Touch Keyboard on Windows 11
In this article, we will share a step-by-step guide on enabling the Touch Keyboard on Windows 11. Not only that, but we will also tell you how to customize the keyboard’s appearance. Let’s check out.
How to Enable Touch Keyboard on Windows 11
If you are running Windows 11 on a non-touchscreen device, you must manually enable the Touch Keyboard. Here are some of the simple steps you need to follow.
First, right-click on the Taskbar and select Taskbar settings.
Now expand the taskbar corner icons section as shown below.
Enable the Touch keyboard option. This will add a Touch Keyboard icon on the taskbar.
To open the Touch Keyboard, tap on the touch keyboard icon on the system tray.
That’s it! You are done. This is how you can enable the Touch keyboard on Windows 11.
How to Customize the Touch Keyboard on Windows 11?
Now that you know how to enable the Touch keyboard option on Windows 11, it’s time to customize it. We have shared a few essential customization tips that you can follow. To change the keyboard size, you need to open Settings > Personalization > Touch keyboard.
On the Touch keyboard, you will find many customization options like keyboard size, theme, etc. You need to drag the slider to adjust the keyboard size as shown below.
If you want to change the appearance of the Touch keyboard, you need to use a different theme. Windows 11 offers you 17 different theme options to choose from.
If you want to use a custom theme, you need to click on the Edit button on the Custom theme option.
Now you need to customize the key text color, suggestion text color, key background color, Window background color, and more. Simply go through the options to discover the customization options.
A touch keyboard is indeed a helpful feature, especially if your keyboard is not working. I hope this article helped you! Please share it with your friends also. If you have any doubts related to this, let us know in the comment box below.
Δ