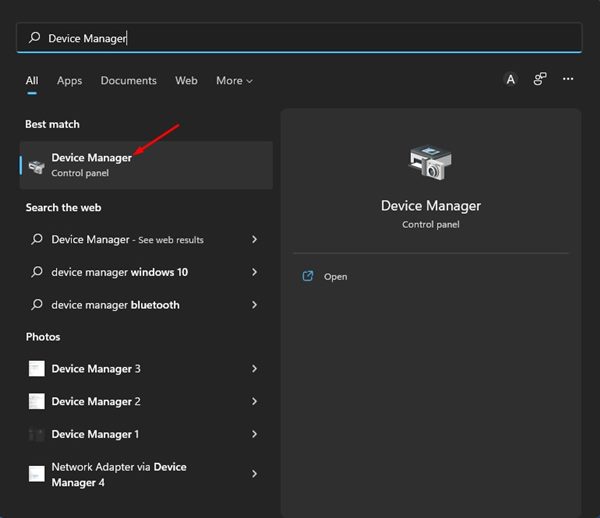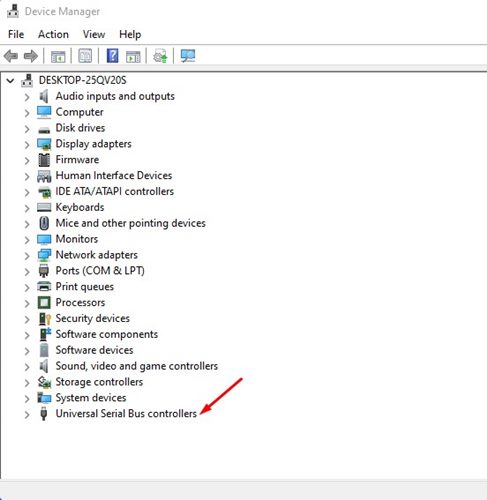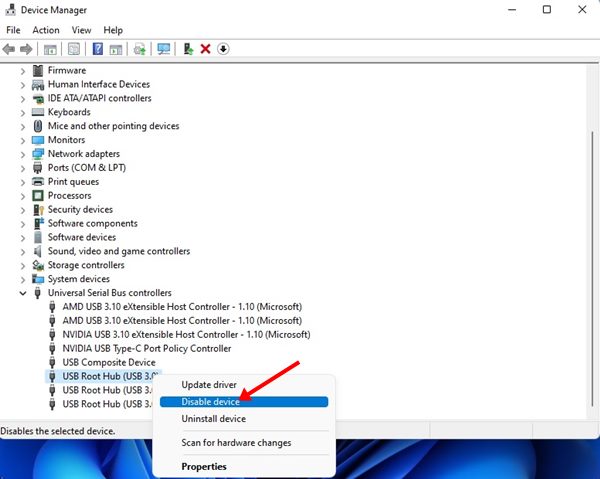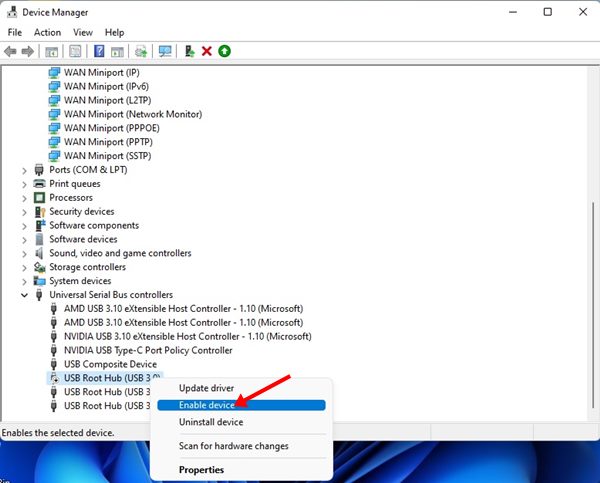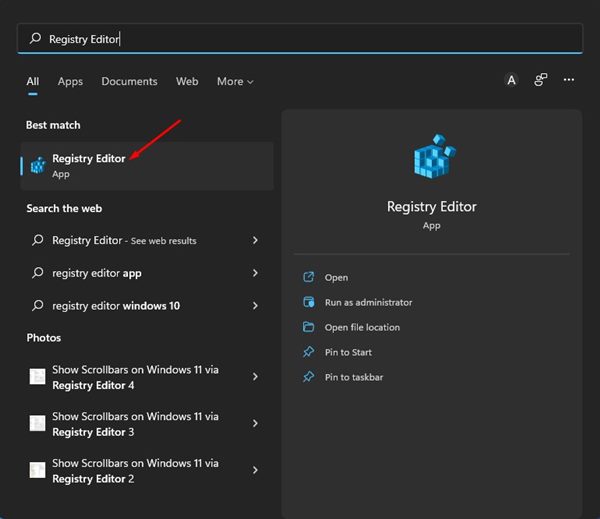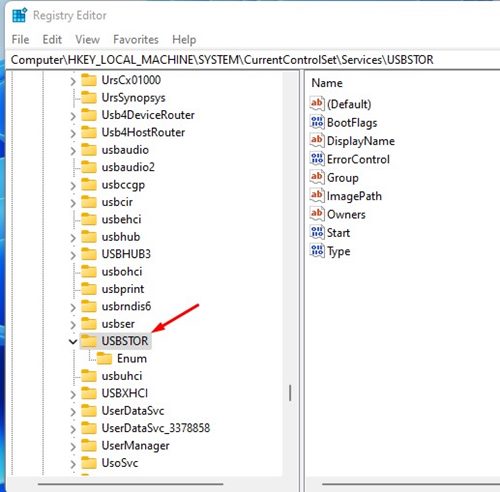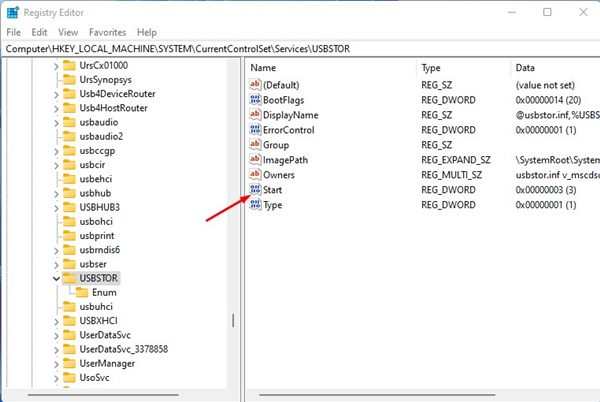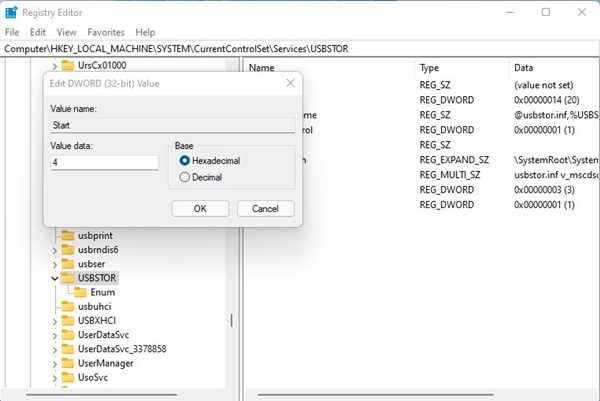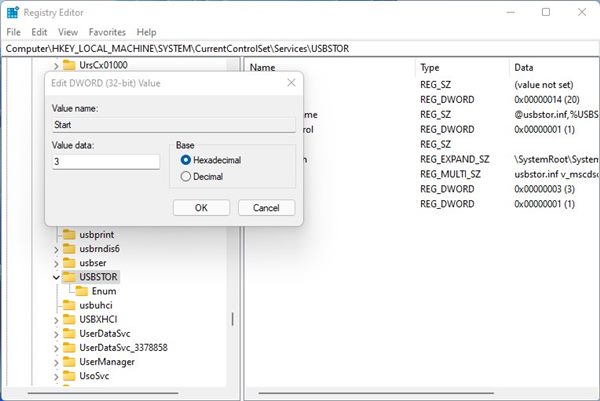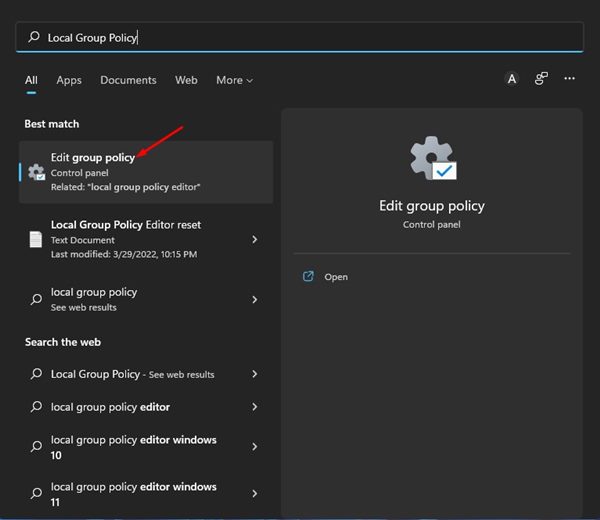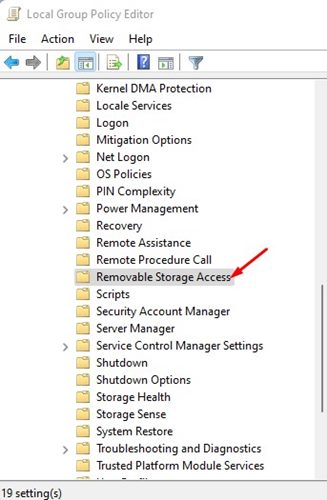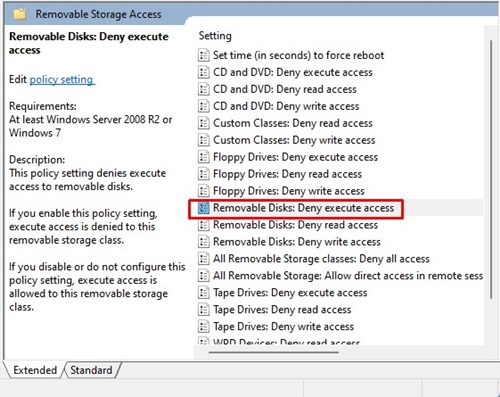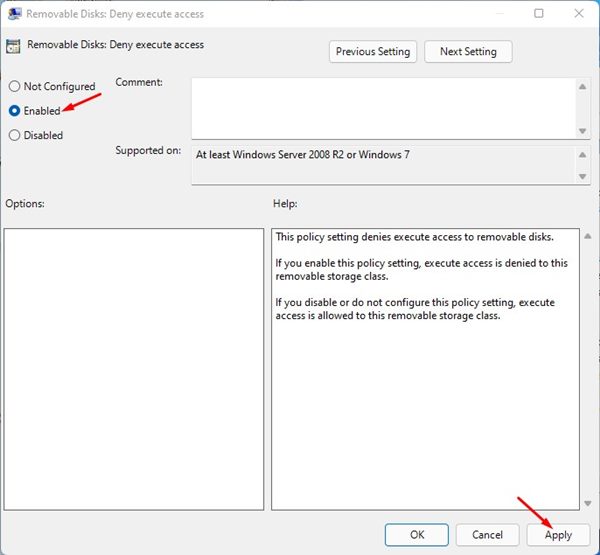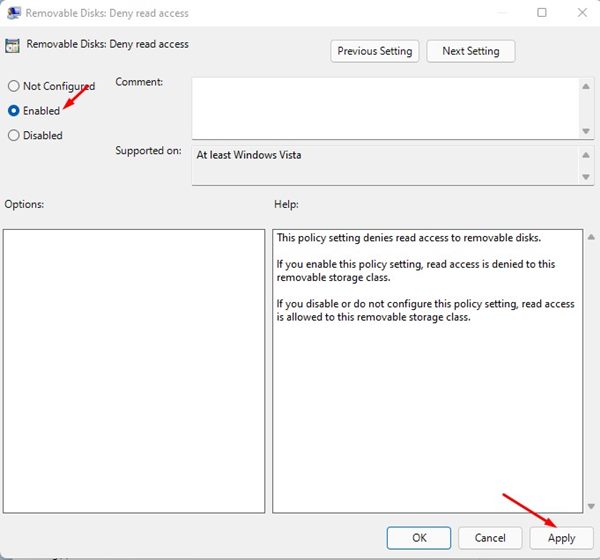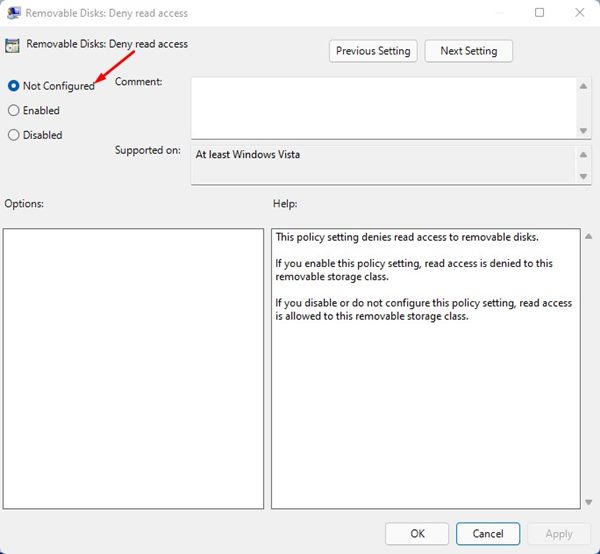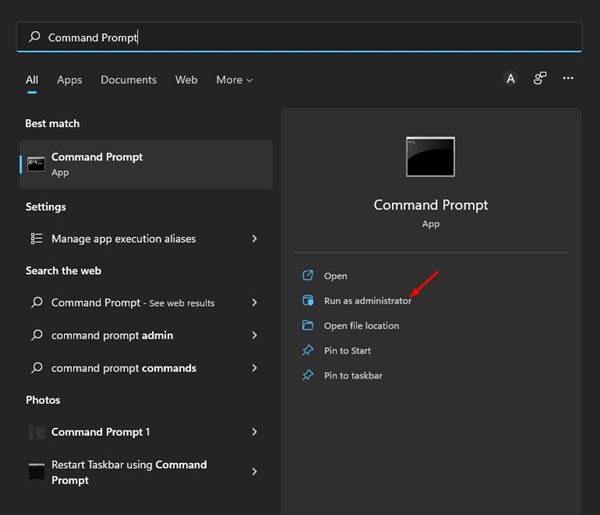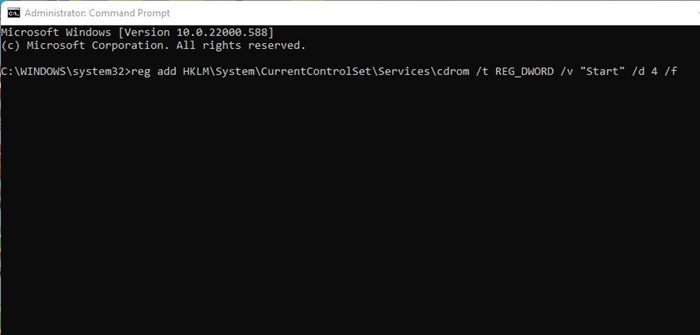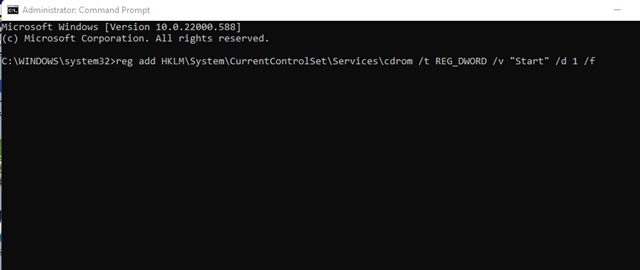By doing so, you will prevent the unauthorized exchange of data in your absence. We have already shared a guide on disabling USB Ports on Windows 10, but we haven’t listed all methods in that article. Therefore, we have created another report detailing all possible ways to disable USB Ports on Windows 11.
4 Methods to Disable USB Ports on Windows 11 PC/Laptop
Hence, this article may be beneficial if you are looking for ways to disable USB Ports to prevent malware infection on your Windows 11 operating system. Below, we have shared a few best methods that would help you disable USB Ports on your Windows 11 laptop or computer. Let’s get started.
1) Disable USB Ports on Windows 11 via Device Manager
We will use the Device Manager of Windows 11 to disable the USB Ports in this method. Here are some of the simple steps you need to follow.
First, click on the Windows 11 Search and type in Device Manager.
On the Device Manager, scroll down and expand the Universal Serial Bus Controllers list.
Next, right-click on the USB Port and select the option Disable device.
If you wish to enable the USB Port again, right-click on the USB Port and select Enable Device.
That’s it! You are done. You can disable USB Ports to prevent malware infection on Windows 11.
2) Disable USB Ports on Windows 11 via Registry Editor
We will use the Registry Editor to disable USB Ports in this method. You need to follow some of the simple steps we have shared below.
First, click on the Windows 11 search and type in Registry Editor. Next, open the Registry Editor app from the list.
On the Registry Editor, navigate to the following path: HKEY_LOCAL_MACHINE\System\CurrentControlSet\Services\USBSTOR
Double click on the Start DWORD key on the right pane, as shown below.
Enter 4 on the Value Data field and click on the Ok button on the pop-up.
That’s it! This will disable USB Ports on your Windows 11 laptop/computer. You are done. If you wish to enable the USB Ports again, you must repeat the steps and set 3 on the Value Data field in Step 4. This will help the USB Port again on your PC.
3) Disable USB Ports via Local Group Policy Editor
We will use Windows 11’s Local Group Policy Editor to disable the USB Ports in this method. Here are some of the simple steps you need to follow.
First, open the Windows 11 search and type in Group Policy Editor. Next, select the best match from the list of options.
On the Local Group Policy Editor, navigate to the path: Computer Configuration > Administrative Templates > System > Removable Storage Access
Now, double click on the Removable Disks on the right pane: Deny execute access.
On the Window that appears next, select Enabled and click on Apply > Ok.
Next, double click on the Removable Disks: Deny read access, and select the Enabled option.
If you wish to re-enable the USB Ports, you need to select Not configured for both settings.
That’s it! You are done. You can disable USB Ports to prevent malware infection on Windows 11 via the Local Group Policy editor.
4) How to Disable USB Ports via CMD
This method will use the Command Prompt utility to disable USB Ports in Windows 11 operating system. Here are some of the simple steps that you need to follow.
First, open the Windows 11 search and type in Command Prompt. Next, right-click on the CMD and select Run as administrator.
On the Command Prompt, execute the command shared below and press the Enter button. reg add HKLM\System\CurrentControlSet\Services\cdrom /t REG_DWORD /v “Start” /d 4 /f
This will disable the USB Ports on your Windows 11 computer. If you wish to re-enable the USB Ports, execute the command: reg add HKLM\System\CurrentControlSet\Services\cdrom /t REG_DWORD /v “Start” /d 1 /f
That’s it! You are done. This is how you can enable or disable USB Ports on Windows 11 laptop/computer via Command Prompt. These are some simple methods to disable USB Ports on Windows 11 to prevent malware infection. I hope this article helped you! Please share it with your friends also. If you have any doubts about this, let us know in the comment box below.
Δ