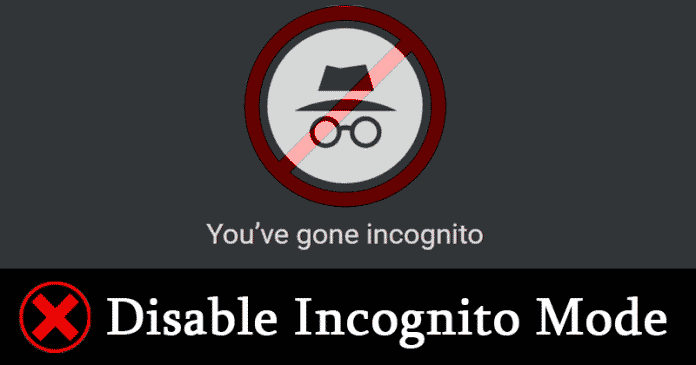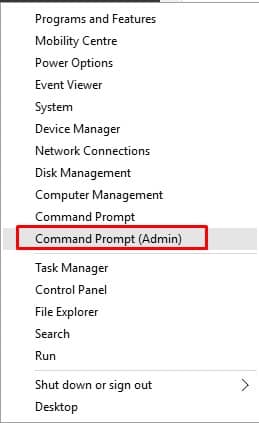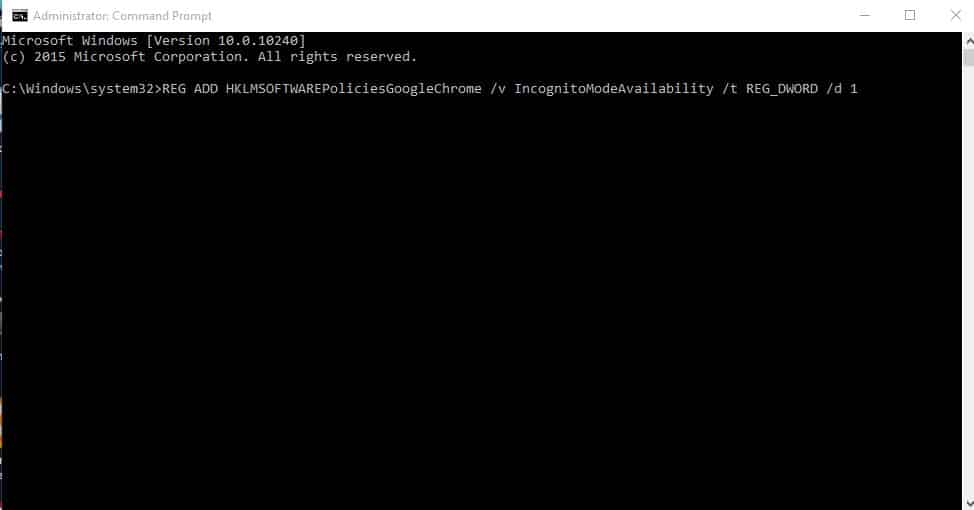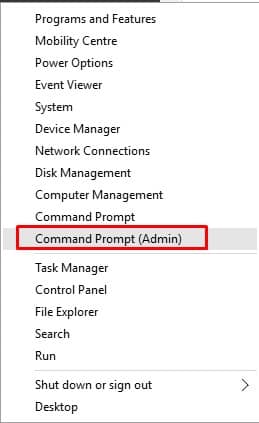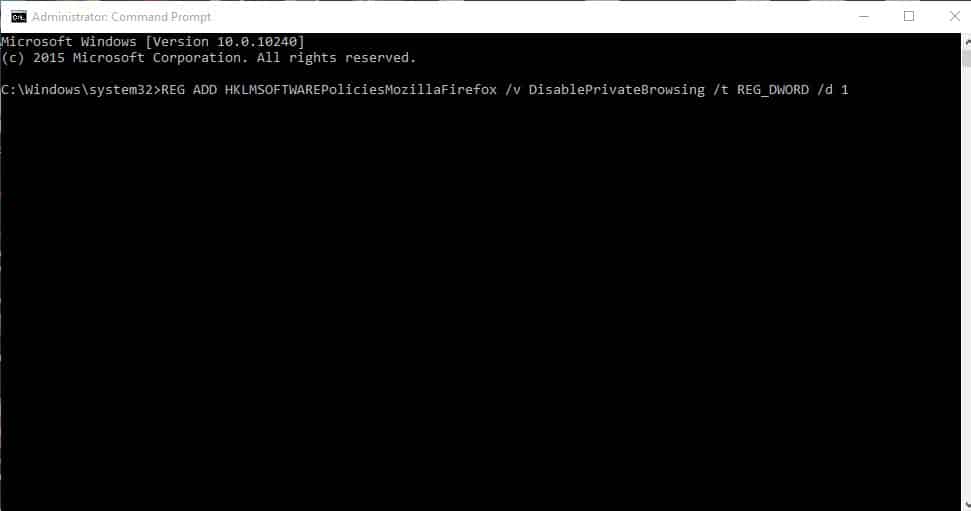Despite its features, Incognito mode can be counterproductive. There are lots of users who use Google Chrome’s incognito mode to search for things that they won’t do in a regular browsing session like searching for illegal stuff, porn, etc. So, the incognito mode in Chrome browser can be good as well as bad, depending on you. If you have a shared computer, then its always the best option to disable the incognito mode on Google Chrome browser. In this way, you can easily stop other users from using Incognito mode for an evil purpose. You can disable Gooogle Chrome’s incognito mode, but not from the regular Chrome Settings. You need to use Windows Command Prompt to disable Google Chrome’s incognito mode.
How to Disable Chrome Incognito Mode on Windows
Not just Google Chrome’s Incognito Mode, you can also disable Mozilla Firefox’s Private Window session as well through the Command Prompt. So, in this article, we are going to share an easy method to Disable Incognito Mode in Windows 10.
Disable Incognito Mode In Windows
For Windows 10 operating system, we will be sharing the method of 2 popular web browsers – Google Chrome and Mozilla Firefox. You can edit the registry value to disable the Incognito Mode that’s a lengthy process. The easiest way to disable the Incognito mode is via the Windows Command Prompt.
Google Chrome Browser
To disable Incognito mode in Google Chrome Browser, follow some of the simple steps given below. Make sure to follow the steps accordingly to avoid any error. Step 1. First of all, right-click on the Windows 10 Key and select the option ‘Command Prompt (Admin)’ Step 2. Now you will see the command prompt window. Step 3. There you need to type in the following command and hit Enter. REG ADD HKLMSOFTWAREPoliciesGoogleChrome /v IncognitoModeAvailability /t REG_DWORD /d 1 That’s it, you are done! Now restart your Google Chrome browser and upon the next launch, the incognito mode will be disabled.
Mozilla Firefox Browser
To disable the Private Browsing mode on Mozilla Firefox browser, you need to make few changes to the command. Follow the steps given below to disable Private Browsing Mode in Mozilla Firefox browser. Step 1. First of all, right-click on the Windows 10 Key and select the option ‘Command Prompt (Admin)’ Step 2. Now you will see the command prompt window. Step 3. There you need to type in the following command and hit Enter. REG ADD HKLMSOFTWAREPoliciesMozillaFirefox /v DisablePrivateBrowsing /t REG_DWORD /d 1 That’s it, you are done! Now restart your Mozilla Firefox browser and the Private Browsing mode will be disabled.
How To Enable The Incognito Mode?
If you want to get back the Incognito mode, then you need to enter the following command in the Command Prompt Window. Use the following commands given below for Mozilla Firefox and Google Chrome browser
Mozilla Firefox:
REG DELETE HKLMSOFTWAREPoliciesMozillaFirefox /v DisablePrivateBrowsing /f
Google Chrome:
REG DELETE HKLMSOFTWAREPoliciesGoogleChrome /v IncognitoModeAvailability /f That’s it, you are done! This is how you can Disable Incognito Mode in Chrome on Windows 10. If you have any doubt related to this, let us know in the comment box below.
Δ