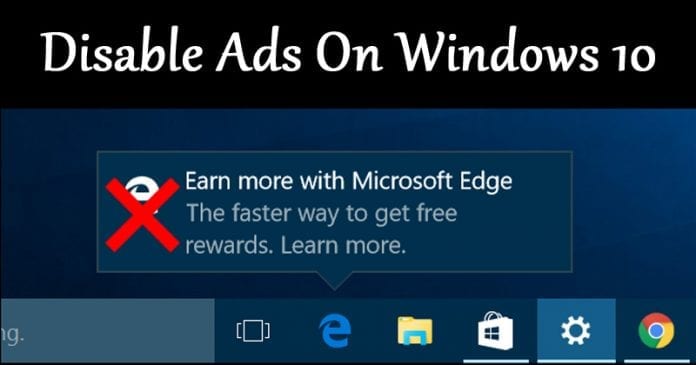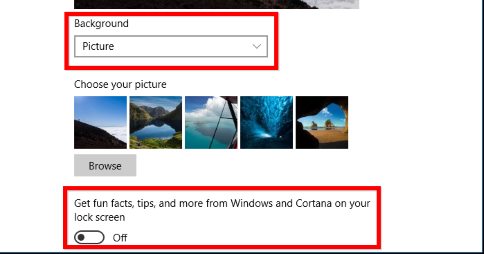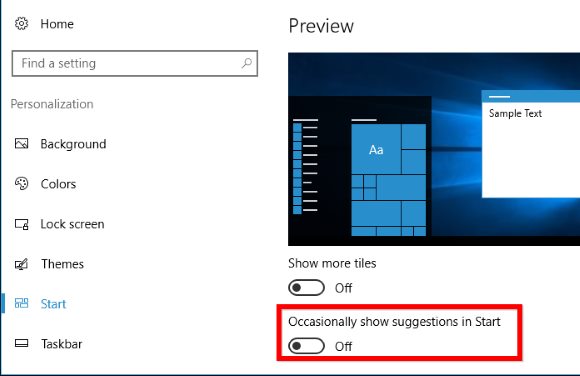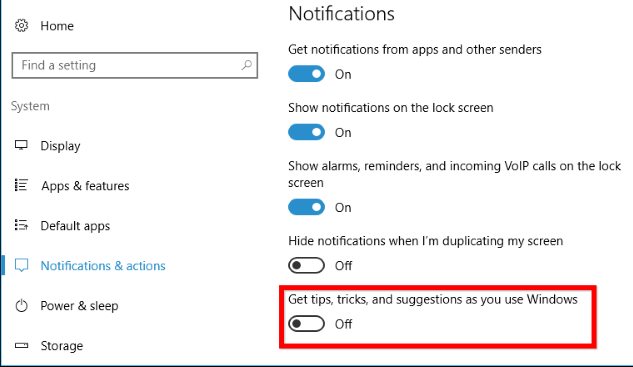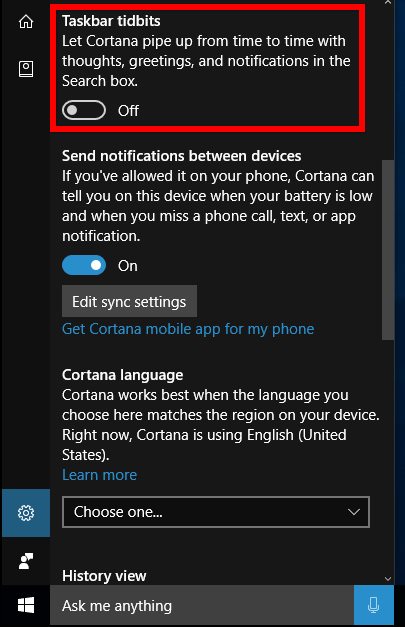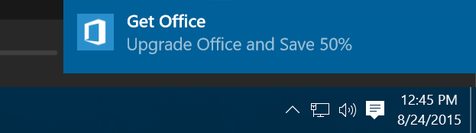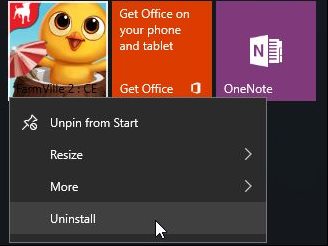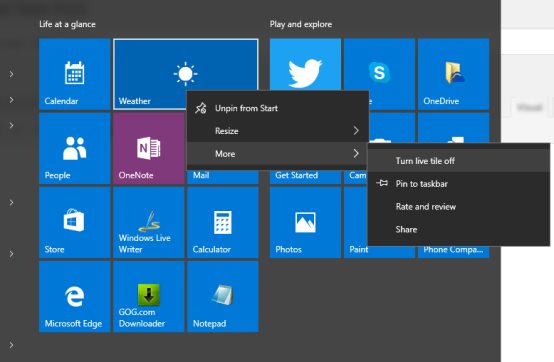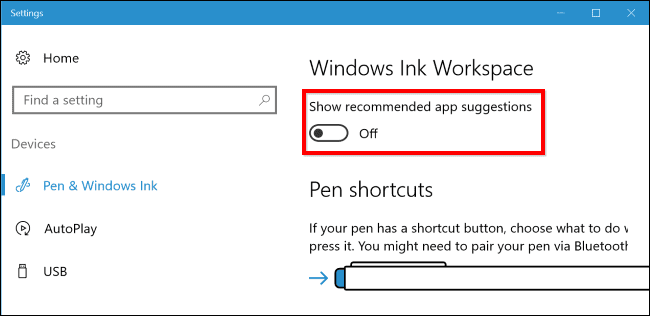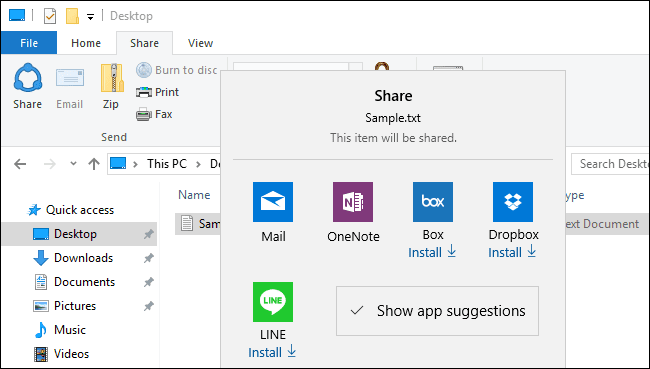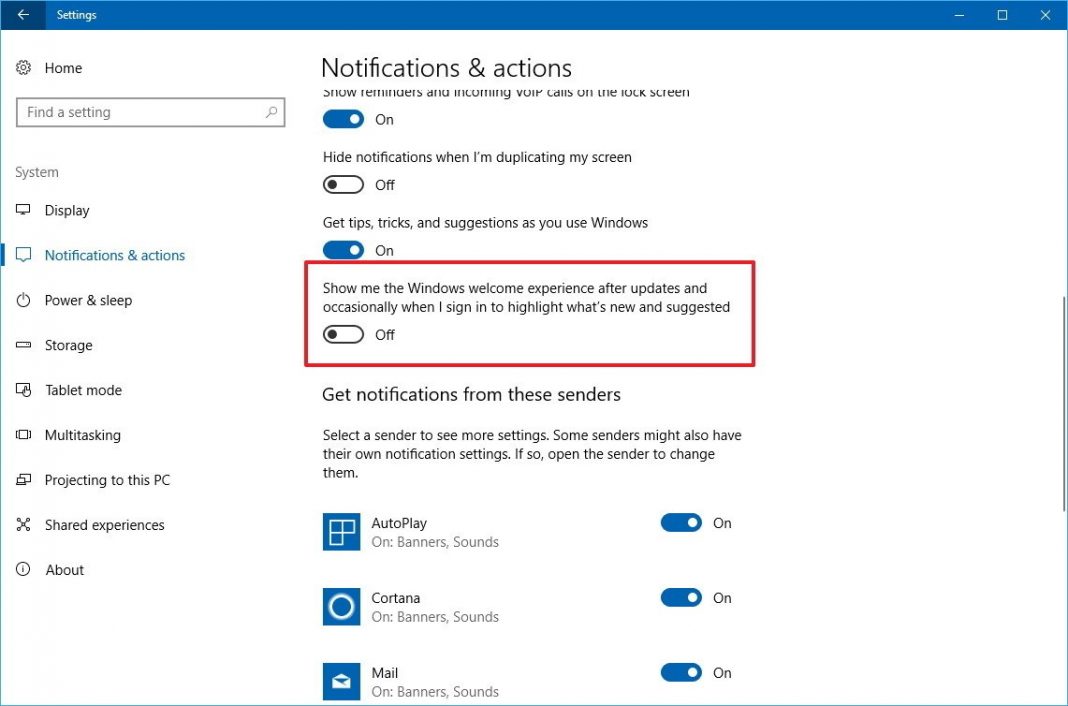Windows 10 is a desktop operating system that bombards the screen with ads. While the ads on Windows 10 look less irritating, they can still ruin your PC experience and can drain your internet bandwidth. Hence, if you are annoyed with all Windows 10’s built-in advertisements and looking for ways to get rid of them, you are reading the right guide.
Ways to Disable All Windows 10’s Built-In Advertising
The following article lists a few best ways to disable Windows 10’s built-in advertisements. Let’s get started.
Disable Lockscreen Ads
Well, Windows 10 shows spotlight images on your lock screen. The images on your lock screen are gathered from the Bing search engine, and Microsoft also includes ads. So, if you want to disable the lock screen ads, head to Settings>Personalization>Lock Screen and set up the background to Pictures or Slideshow rather than Spotlight.
Stop Suggested Apps Ads in the Start menu
If you are using the latest Windows 10, you might have noticed that Windows 10 occasionally shows you ads in the Start menu. You can easily disable the Start menu ads from Settings>Personalization>Start. On the Start settings, set the “Occasionally show Suggestions in Start” to Off.
Disable Tips
The tips, tricks, and suggestions that Windows 10 often shows you are ads. It uses your internet to send you tips & tricks on using Windows 10. You can easily disable it from Settings>Personalization>Notifications and Actions and disable the “Get tips, tricks, and suggestions as you use Windows” Option.
Disable Cortana
To disable ads on Windows 10, you should also disable Cortana. To disable Cortana, click on the Cortana Search Bar, click on the settings icon and then scroll to the option “Taskbar Tidbits” and disable it from there. It won’t disturb you in the taskbar.
Vanish “Get Office” Notifications
Head to Settings>Personalization>Notifications and Actions, and from there, scroll to the option “Get office” app and set it to Off. Prefer to search for the Get Office in the start menu and uninstall it.
Uninstall Candy Crush Saga or other such automatically installed games
If you are using older builds of Windows 10, you may also find many bloatware. To remove the bloatware, locate the games in the start menu, and from there, right-click on these and select the Uninstall option.
Disable Live Tiles and Unpin Windows Apps
Right-click on the apps with the live tiles, select the More option and disable the Live tile functionality. You could also try to remove the tile or unpin for the whole correction. These live tile apps pretend to show the ads, so better to remove these or disable the Live Tile function.
Remove Ads From the Windows Ink Workspace
For those who don’t know, Windows 10 includes its own ‘Suggested Apps’ section in Windows Ink Workspace. The section advertises pen-enabled apps which are already available on Windows Store. These do nothing apart from consuming your resources. So, you can disable the option from Settings > Devices > Pen & Windows Ink and turn off the ‘Show recommended app suggestion’ option.
Hide Apps From Share Pane
Windows 10 also comes with a new Share pane to File Explorer. The sharing pane shows that it is already installed on your device. But, it also shows you ‘Suggested’ apps. These are some advertisements to push users to the Windows store. So, to hide the suggested apps, right-click on the Share dialog box and uncheck the option ‘Show app suggestion’. This will stop showing app suggestions in the share pane.
Stop the Notification Ads
Well, the latest version of the Windows operating system also shows Notification Ads. Microsoft usually suggests apps by pushing notification ads which can interrupt your Windows experience. So, if you get pop-up messages asking you to install certain apps like Microsoft Edge, you need to stop the notification ads.
To disable Notification ads, click on the Windows Icon and then click on ‘Settings’. Now under Settings, you need to select the option SysteSelectect ‘Notification & access from the left-hand side menu s’ and then turn off the ‘Show me the Windows welcome experience…” option. That’s it! This option will probably disable all notification ads from your Windows 10 computer. So, these are the few best ways to disable ads on Windows 10. If you need more help disabling system ads on Windows 10, let us know in the comment box below.
Δ