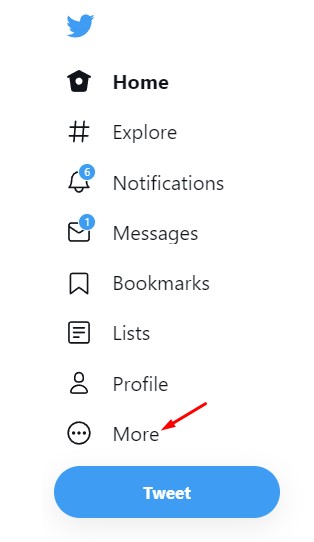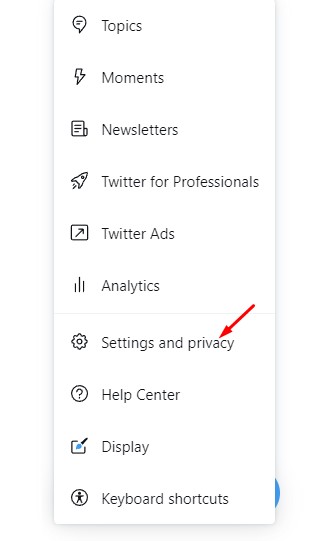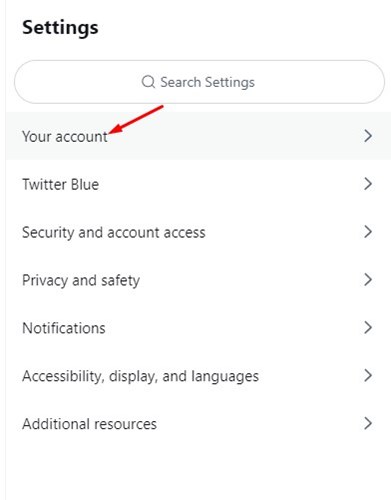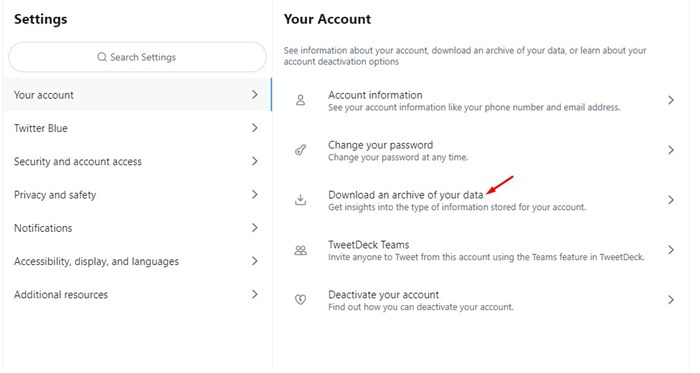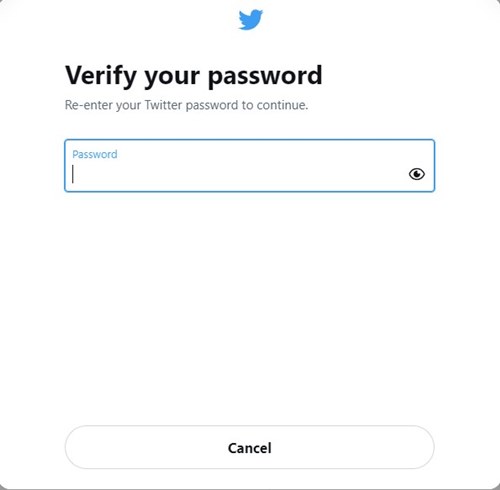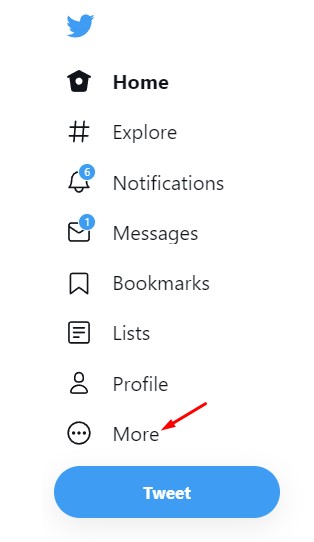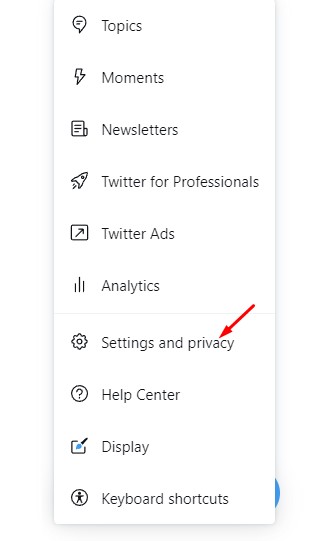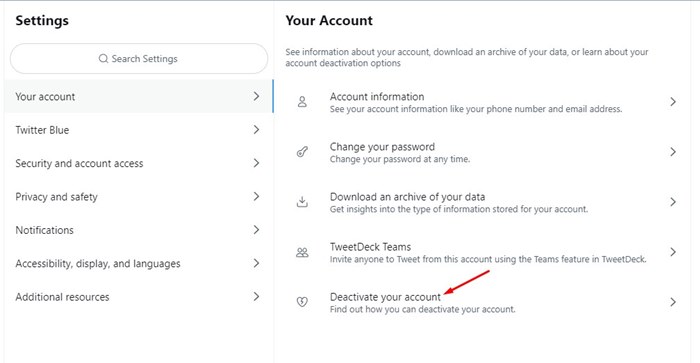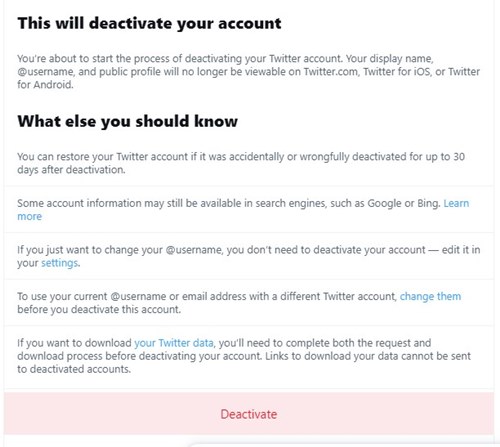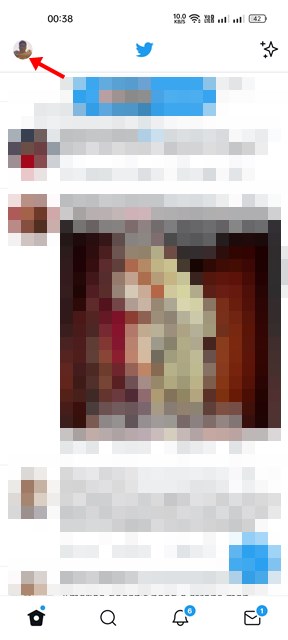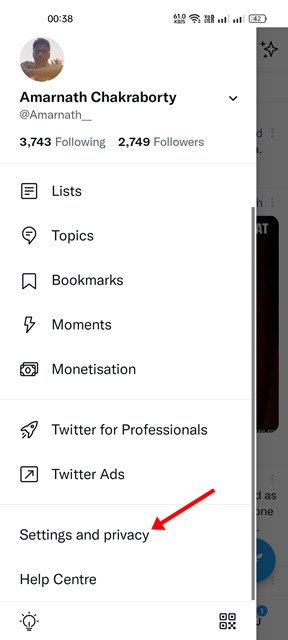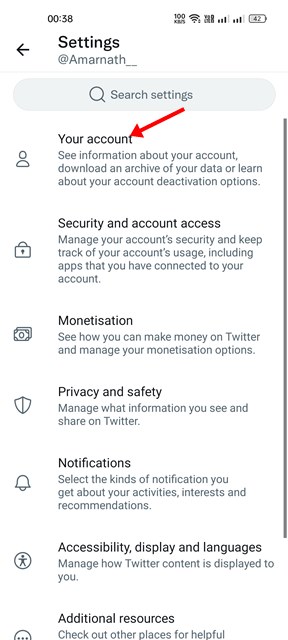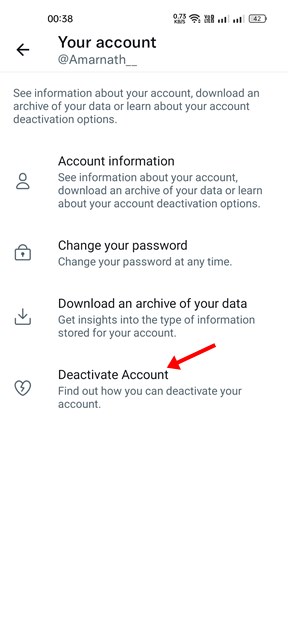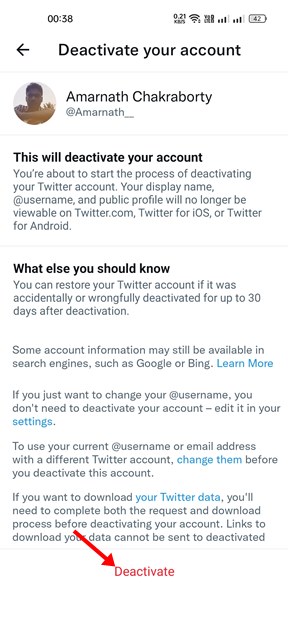Although Elon Musk’s acquisition of Twitter might be great news for Elon Musk fans, it has disappointed many users. As a result, many users are looking to drop out of the platform. So, if you are amongst those who don’t like Elon Musk for any reason, you may want to delete or deactivate your Twitter account. Hence, in this article, we will share a step-by-step guide on deactivating and deleting Twitter accounts on Desktop & Mobile. Let’s check out.
Steps to Deactivate or Delete Your Twitter Account
Please note that there’s no separate option for deleting your Twitter account. You need to deactivate your account and leave it for 30 days. If you don’t log back in within 30 days, your account will be automatically deleted.
1) Download Your Data From Twitter
Before deleting your Twitter account, it’s a good idea to download your Twitter data. Twitter provides you with an option to download all your data in easy steps. Here’s how to download your data from Twitter.
First of all, open your favorite web browser and log in to your Twitter account.
Next, click on the More button displayed on the left pane.
On the next screen, click on Settings and Privacy.
On the Settings screen, click on the Your Account.
On the right pane, click on the Download an archive of your data.
Now, you will be asked to enter the password for your Twitter account. Enter the password, and Twitter will send you an archive file in your email.
That’s it! You are done. You need to click on the link sent in your email to download your Twitter data.
2) How to Deactivate Twitter Account on Desktop
After downloading your Twitter data, you might want to deactivate your Twitter account. Here’s how you can deactivate your Twitter account.
First of all, open your favorite web browser and log in to your Twitter account.
Next, click on the More button displayed on the left pane.
On the next screen, click on Settings and Privacy.
Next, click on the Account settings and click on the Deactivate account.
Now, you need to enter your password to confirm the deactivation request.
That’s it! You are done. This is how you can deactivate your Twitter account on your Desktop.
3) How to Deactivate your Twitter Account on Android/iOS
You can even use the Twitter mobile app to delete your Twitter account. To deactivate Twitter on Android & iOS, follow some simple steps shared below.
First, open the Twitter app on your Android or iOS. Next, tap on your profile picture as shown below.
On the side menu that appears, scroll down and tap on the Settings and Privacy.
On the Settings screen, tap on the Your Account.
On the Your Account screen, tap on the Deactivate Account option.
You will be asked to enter your password to confirm the deactivation request. Enter the password to deactivate your account.
That’s it! You are done. This is how you can deactivate your Twitter account on Android and iOS.
4) How to Re-Activate Twitter Account
Well, if you have deactivated your Twitter account, and wish to reactivate it, you need to log in to your account. You get a 30-day time frame to reactivate your Twitter account. However, if the 30 days have passed, you can’t reactivate it.
5) How to Delete Twitter Account?
As we have mentioned above, Twitter doesn’t provide you with an option to delete your account permanently. Twitter automatically deletes your account after the 30 days of deactivation. So, if you want to delete your Twitter account, don’t log in for 30 Days. Once the 30 days have passed, your account will be permanently deleted. So, this guide is all about how to deactivate or delete your Twitter account on desktop & mobile. Just like Twitter, you can easily deactivate your Instagram or Facebook account as well.
Δ