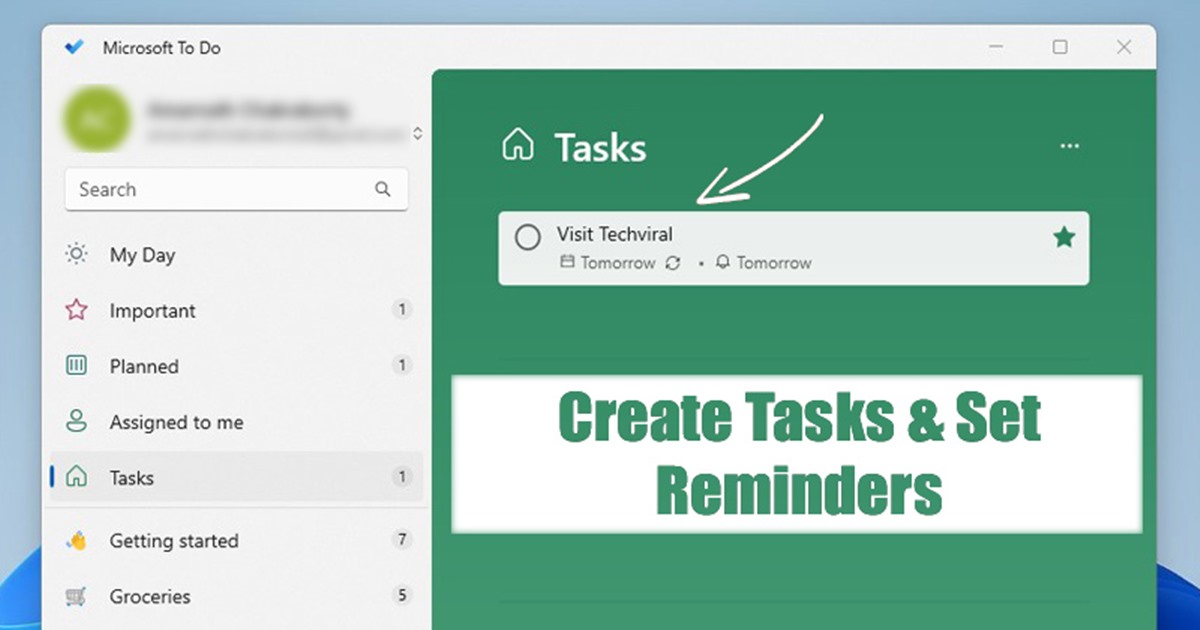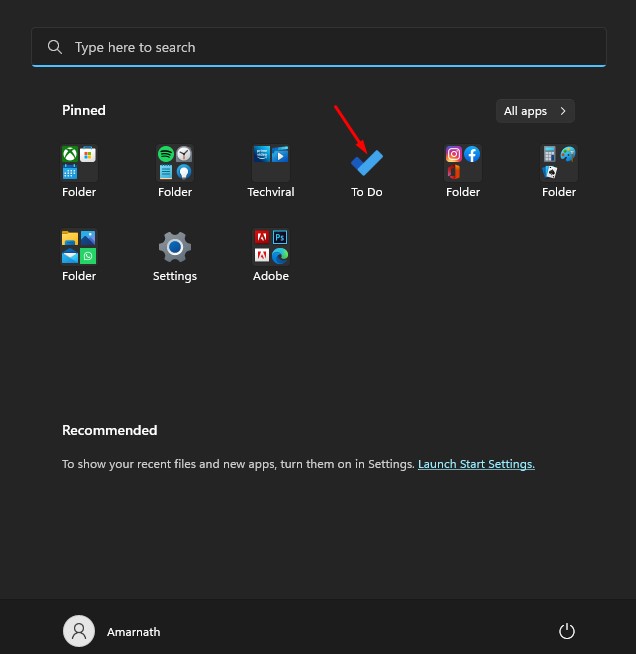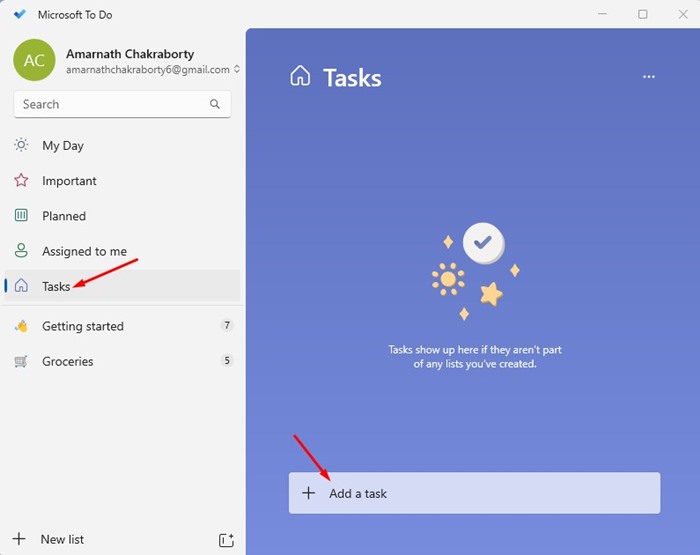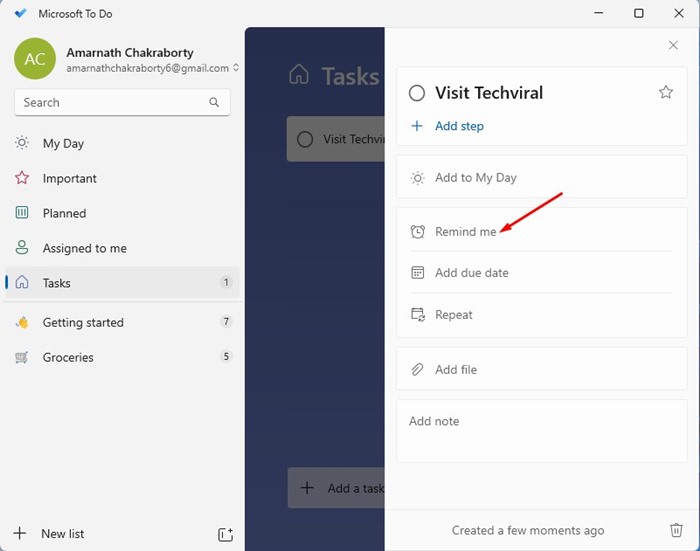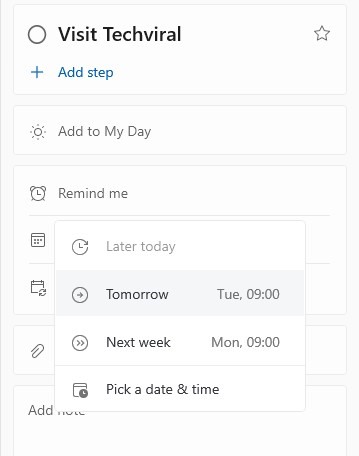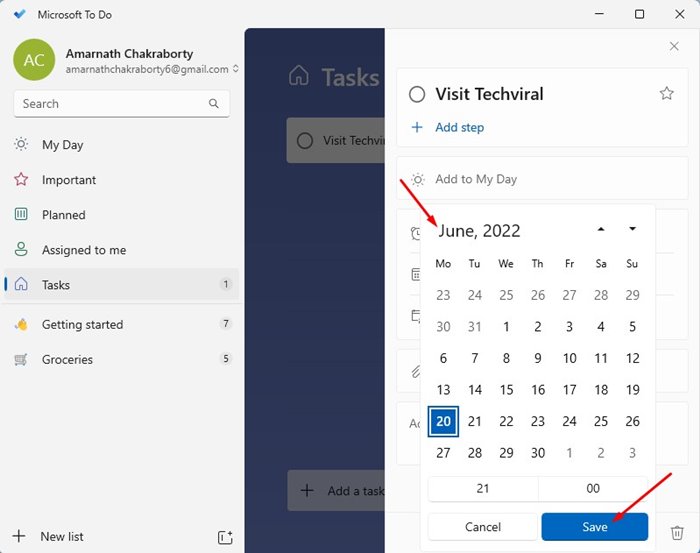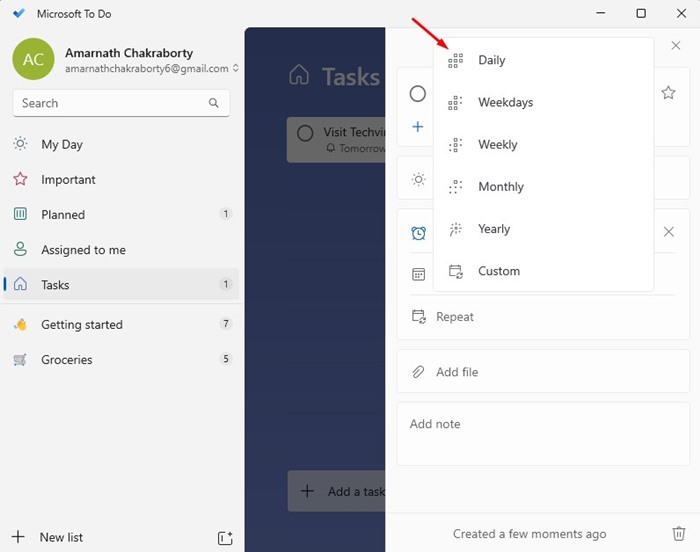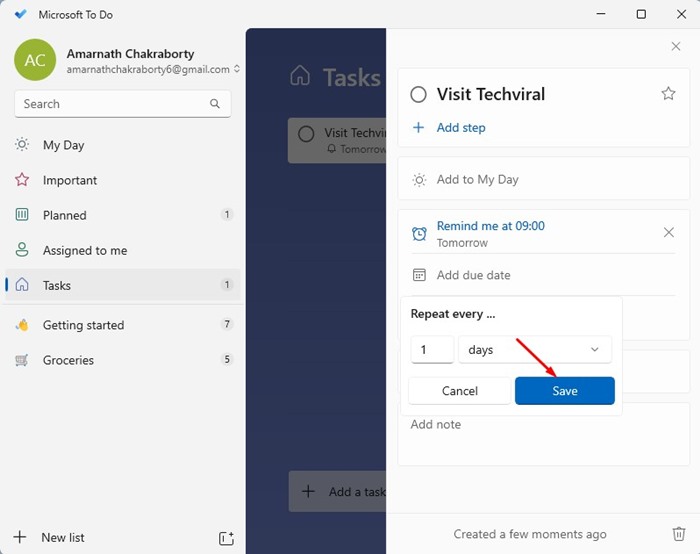If you don’t know, Microsoft To-do is a task planner that ships with Windows 11, and it allows you to make to-do lists, set reminders, take notes, record collections, and more. You can use this useful utility to organize & manage your everyday tasks. Also Read: How to Set Mouse for Left-Handed Users in Windows 11
Steps to Create Tasks & Set Reminders in Windows 11
Using Microsoft To-Do, you can easily create a task and set a reminder for it at a set time and date. Not only that, but To-Do also lets you set recurring reminders for your tasks. Below, we have shared a step-by-step guide on setting reminders on Windows 11 via Microsoft To Do. Let’s check out.
Create Tasks & Set Reminders in Windows 11
It’s pretty easy to create reminders in Windows 11 for your tasks. For that, you need to follow some of the simple steps shared below.
First, open the Windows 11 Start menu and click on the Microsoft To-Do app.
You need to create a new task on Microsoft To-Do. For that, select a Task list on the left pane. On the right, click on the Add a task.
Now, start typing your task and hit the Enter button. This will add the task to the Microsoft To-Do.
To set a reminder for the task, click on the Task and then select the Remind Me option.
You will find three preset times and dates on Reminder – Today, Tomorrow, and Next Week. If you want to set your own time & date, click on the ‘Pick a date & time’ option.
This will open the calendar view. Select the date & time and click on the Save button.
That’s it! This is how you can set reminders on your Windows 11 computer.
How to Set a Repeat schedule for your tasks?
You can also set a repeat schedule for a Task on Microsoft To-Do. You need to follow some of the simple steps we have shared below.
Open Microsoft To-Do on your computer and pick the task.
From the menu that appears, click on the Repeat option.
Select whether you want to repeat the task daily, weekdays, weekly, monthly, or yearly. If you wish to set a different date, click on the Custom option.
In the Repeat Every prompt, choose between days, weeks, months, or years from the drop-down menu. Next, enter the number of days, weeks, months, or years and click on the Save button.
That’s it! This is how you can set Recurring tasks in Windows 11 via Microsoft To do. Also read: How to Test Internet Speed in Windows 11 So, this guide is all about how to create tasks and set reminders in the new Windows 11. You can use other third-party apps to set reminders, but the To-Do app comes for free, and the tasks you create here also sync with other connected devices. If you need any more help, let us know in the comments.
Δ