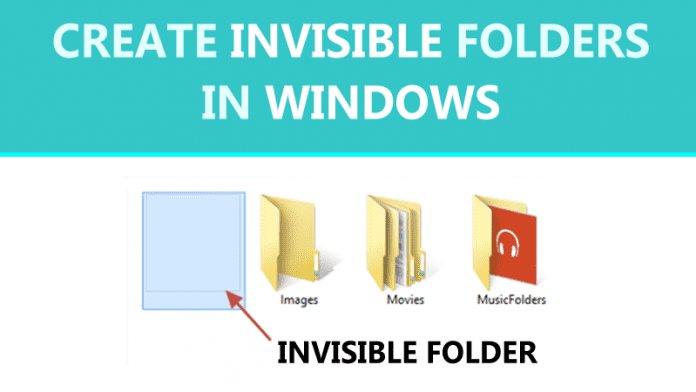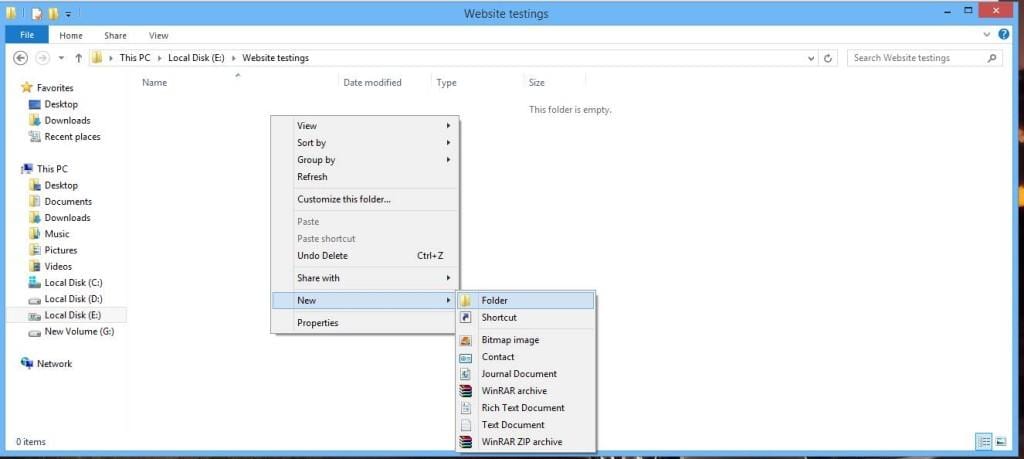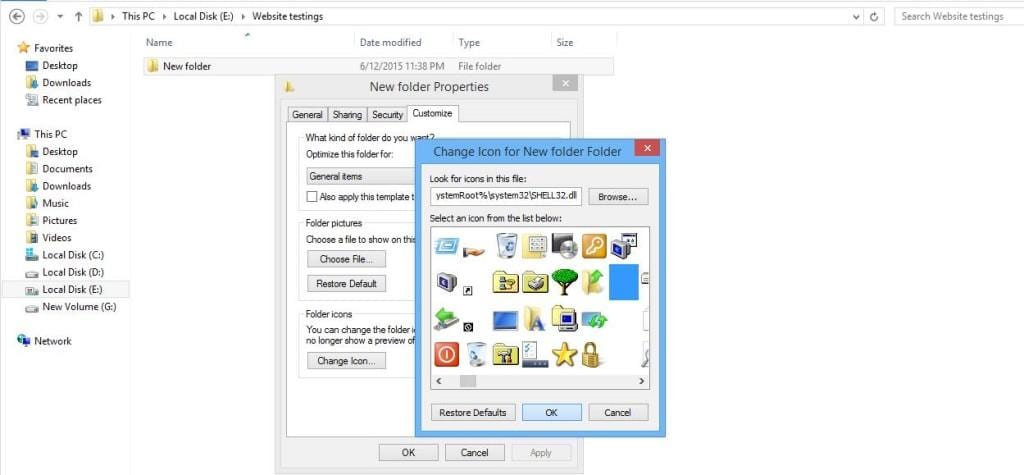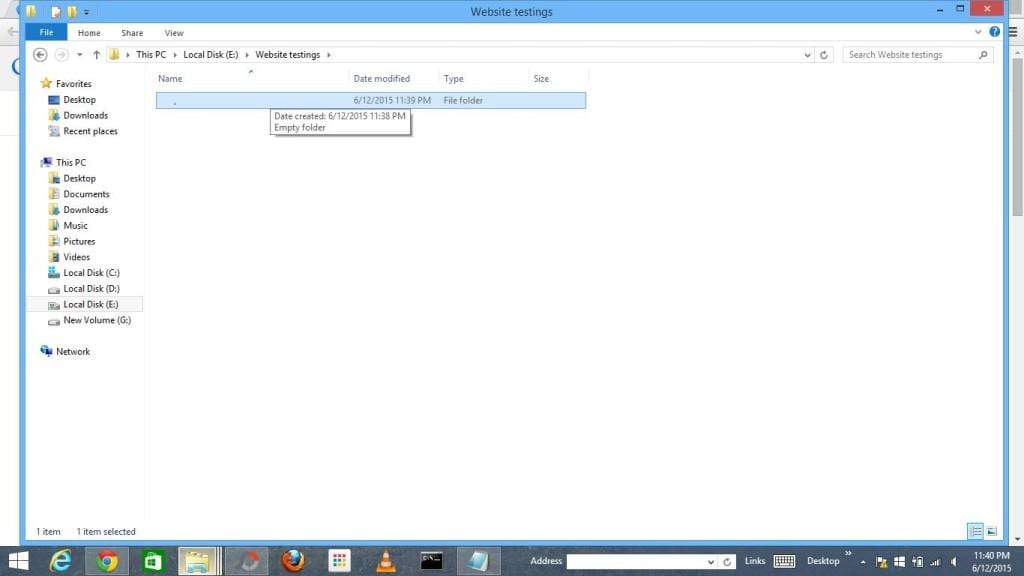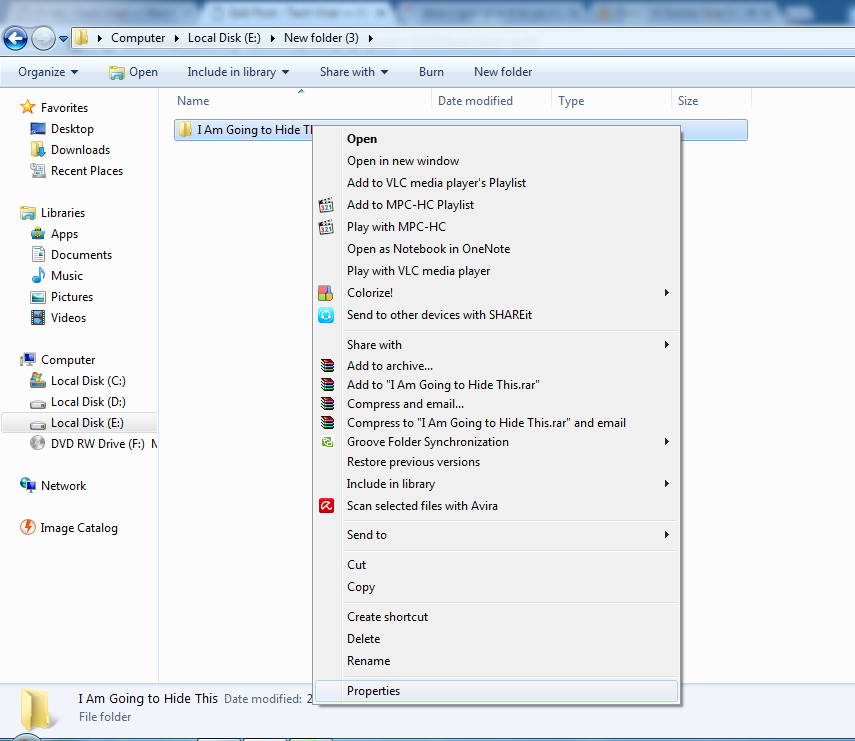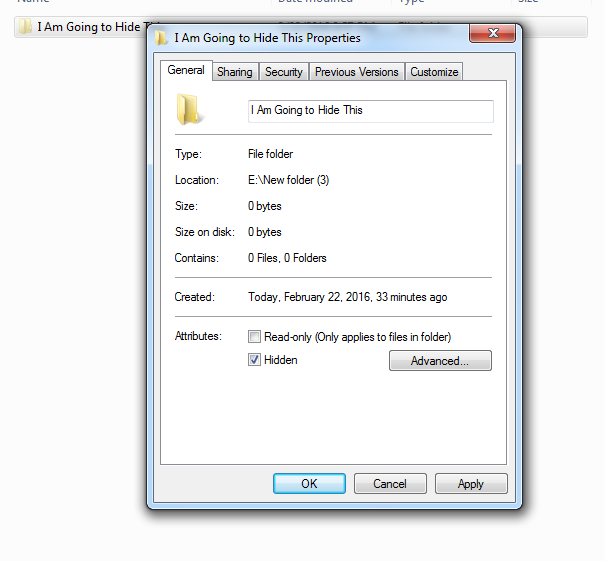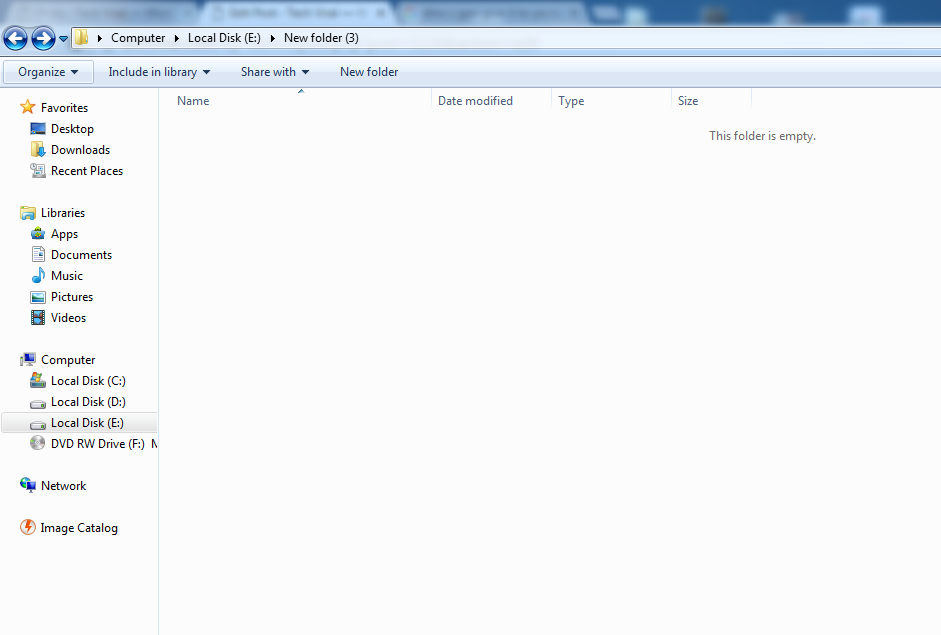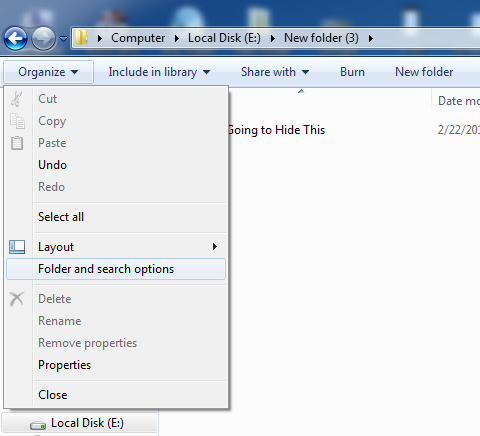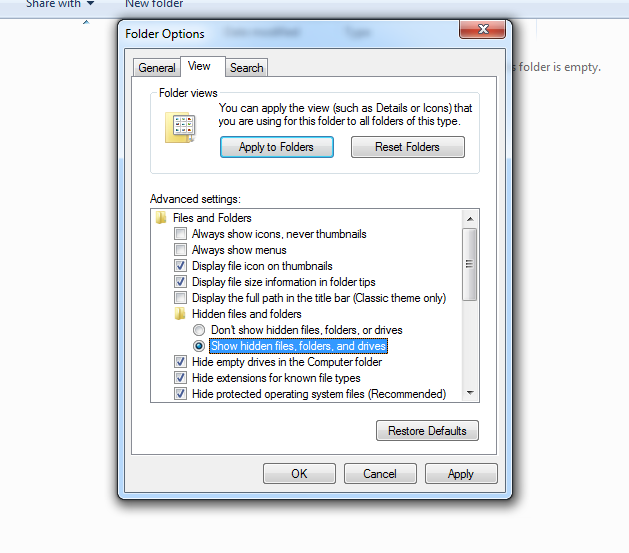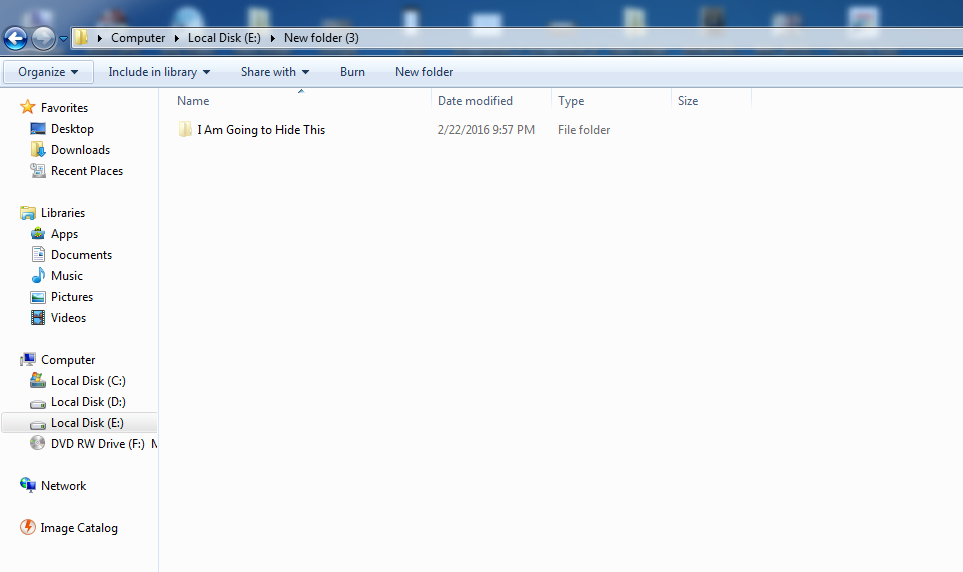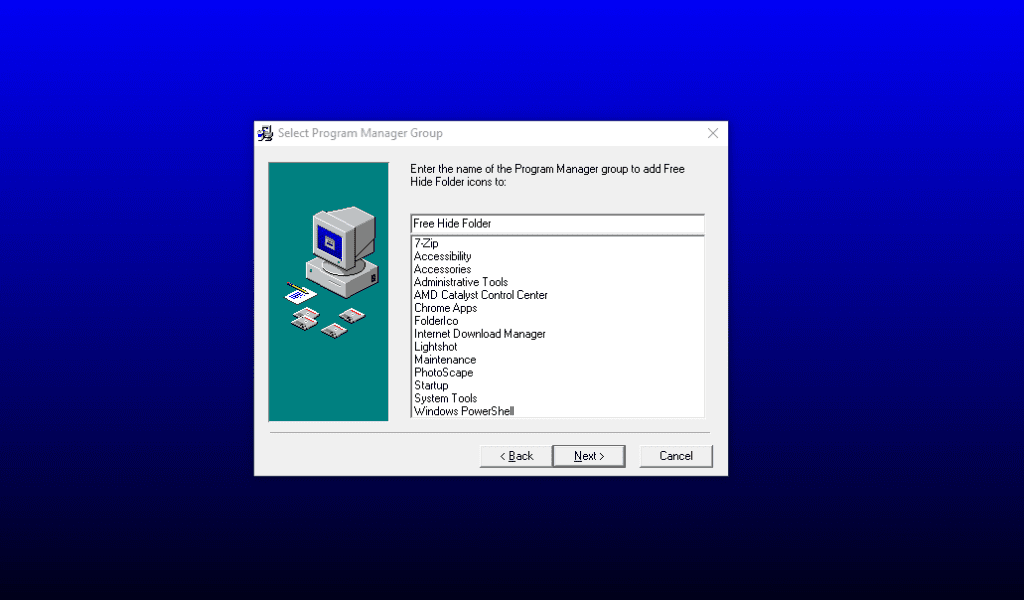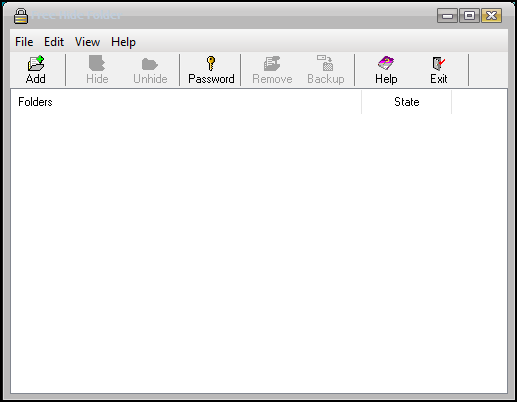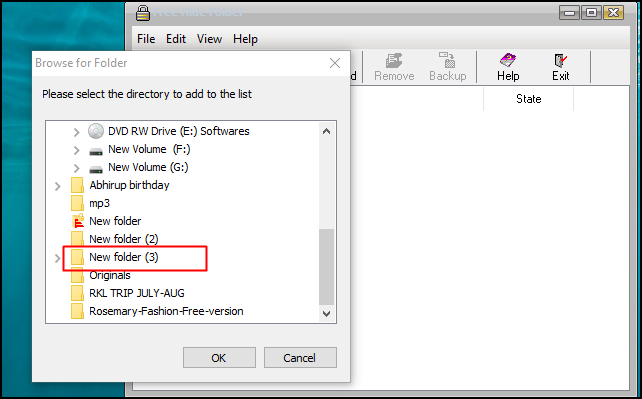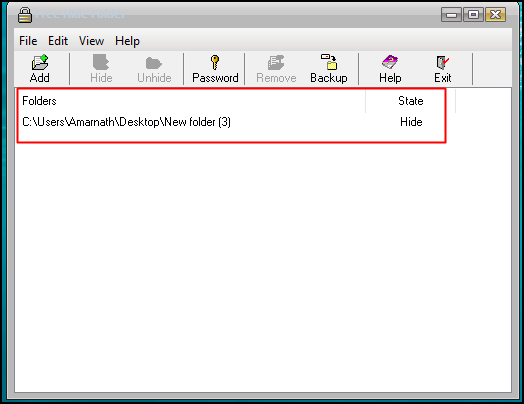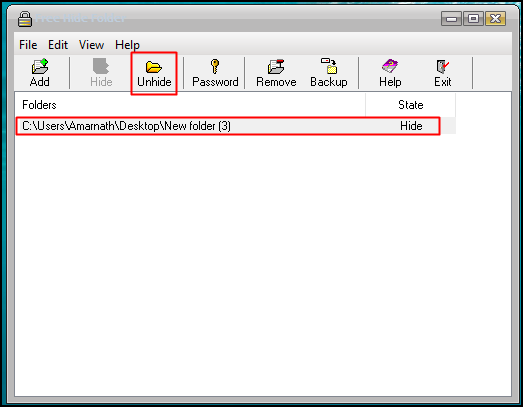If we talk about customization, you can apply skins, change wallpapers, change icons, etc. Not many would know, but Windows also lets you create invisible folders. Invisible folders could be helpful if you want to hide your sensitive data. We all have sensitive data on our computers that we want to hide from others. This is where the invisible folders come into use. You can store those sensitive data inside an invisible folder. No one could see the invisible Folder except you.
Steps To Create Invisible Folders In Windows 10/11
So, in this article, we will share some of the best working methods to create an invisible folder on Windows 10/11 computers.
First, create a new folder in any drive where you want to make the invisible Folder.
Now, right-click on a folder and select properties, and under customize tab, choose the change icon and select a blank icon for your Folder.
Now rename the Folder, clear all the text already there, press the ALT button, and type 0160 of the numeric keyboard.
Now, the Folder will become invisible, and only you will know about that Folder, and you can only access that to save your files there.
Creating The Folder And Hiding It Internally
In this method, you will not rename or change the file type. The feature is given in the windows initiating itself, Which is very much undiscovered to many. So follow this helpful method that will hide your Folder in no time.
Select the Folder you want to hide. Then, right-click on it and select the option of Properties which is located at the very last of the popup.
Now, you can see the Attributes option in the General tab of Properties. Unselect the Read-Only and select the option of Hidden And click on Apply and then Ok.
That’s it! The Folder will be Gone. It’s more than invisible; you will not see the Folder again until you bring it back. Let’s know how to bring it back.
How to Bring Back the Hidden Folder?
Go to organize and then Click on Folder And Search Option.
You Can see the Folder Options There; you need to click on View Tab just beside The General Tab. You will see a Hidden Files and Folder Option there, now change the option to Show Hidden Files and folders, And click on Apply and then Ok.
Once you have saved the arrangements. You will see your hidden Folder Now; you can change the Attributes to Read-only.
Using Free Hide Folder
If you don’t want to rely on the manual option, you need to use Free Hide folder software. It’s a free tool to hide files and folders on Windows 10 operating system.
You need to download the Free Hide folder on your computer and install it.
Once installed, open the software, and you will see the screen like below.
Now, you have to click on Add. Once you click on Add, you need to browse the Folder that you need to hide.
Now, simply click ok, and you will see your Folder will be hidden.
Now, If you need to unhide the folder, open the software, click on the Folder, and select Unhide.
That’s it! You are done! This is by far the easiest way to hide and unhide any folder on your pc. So, this is how you can create invisible folders in Windows. I hope this article helped you! Please share it with your friends also. If you have any doubts about this, let us know in the comment box below.