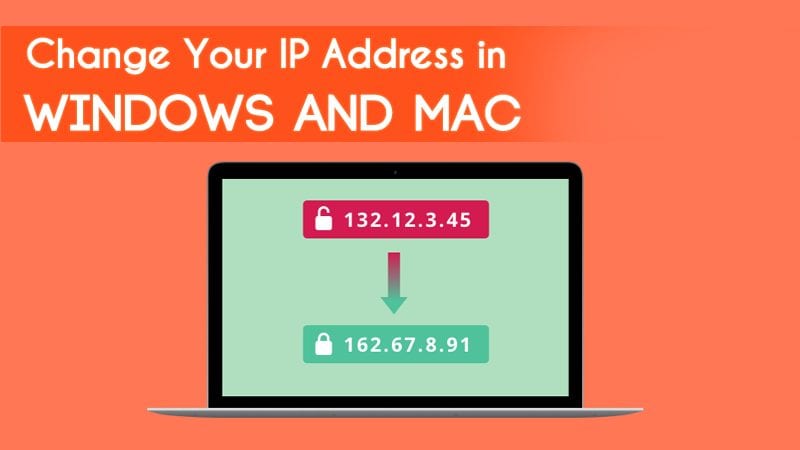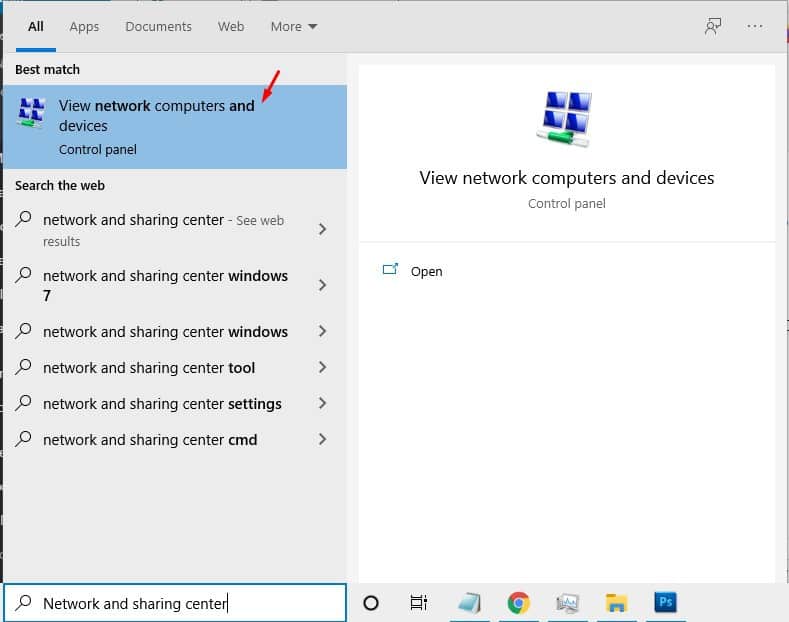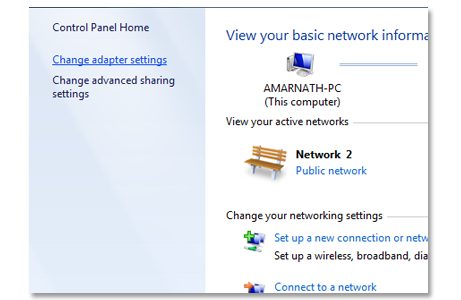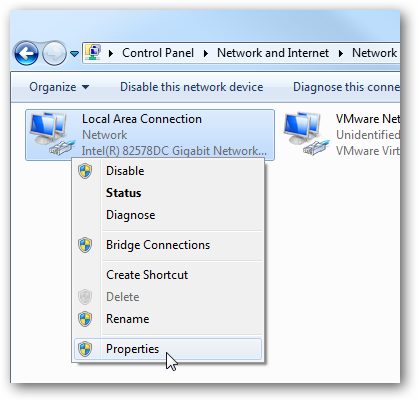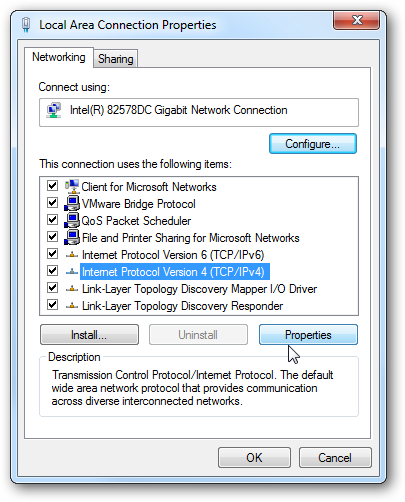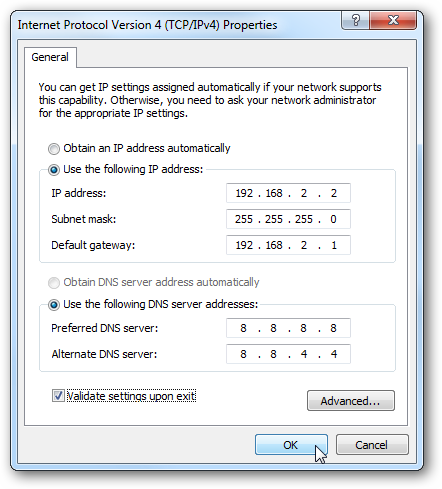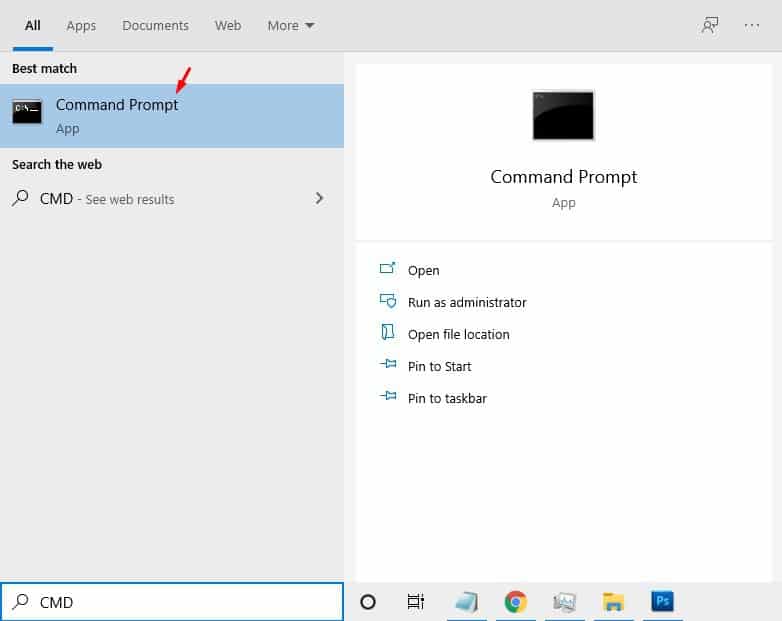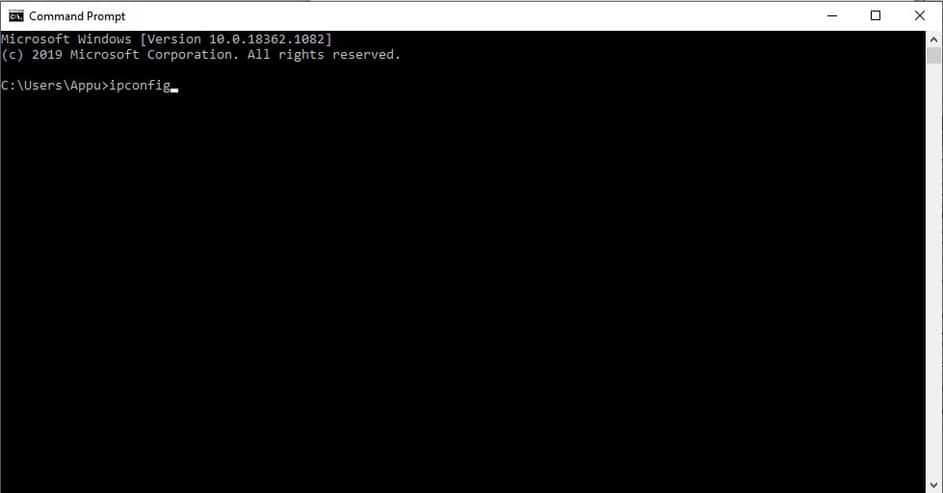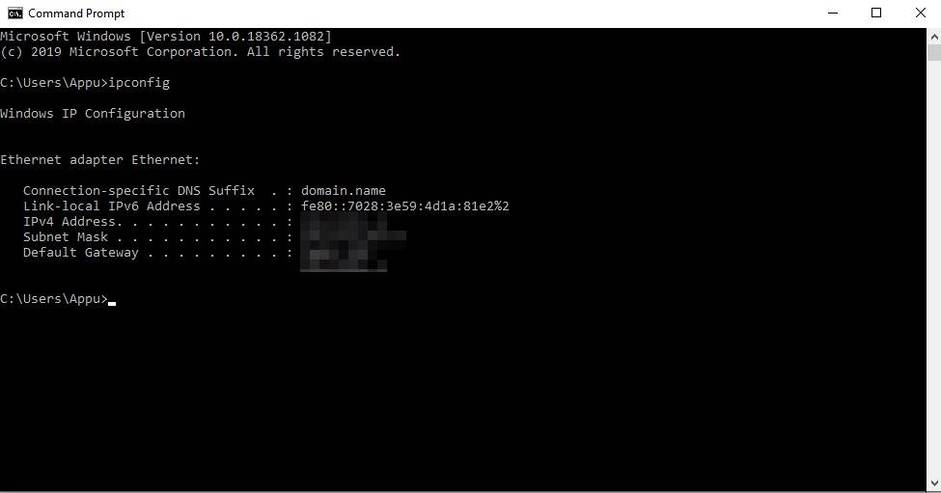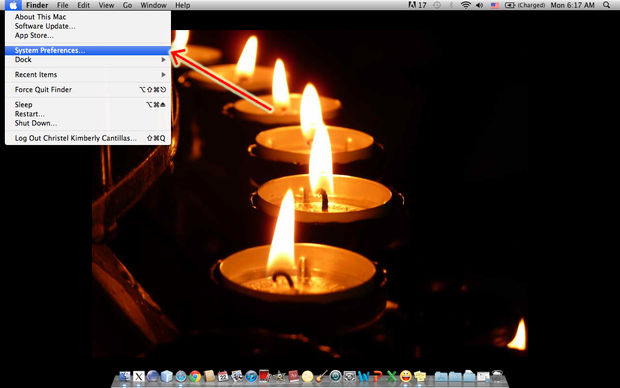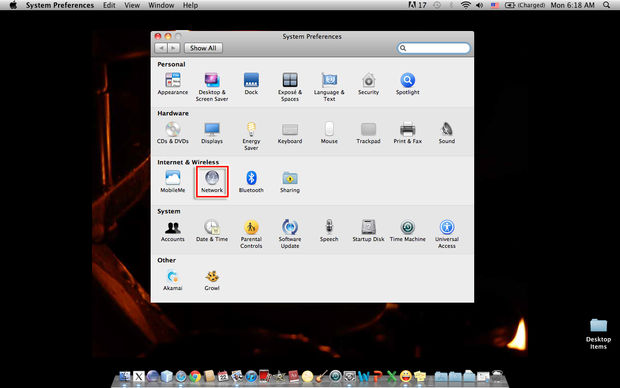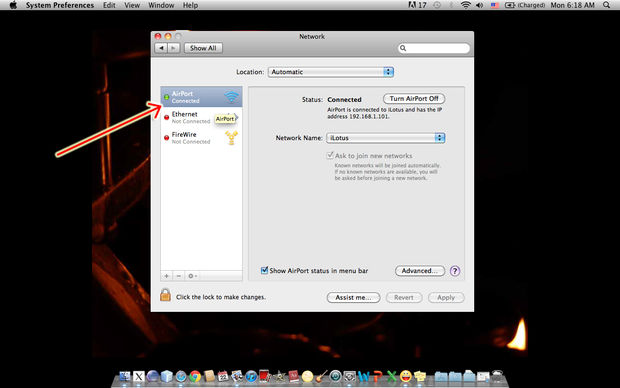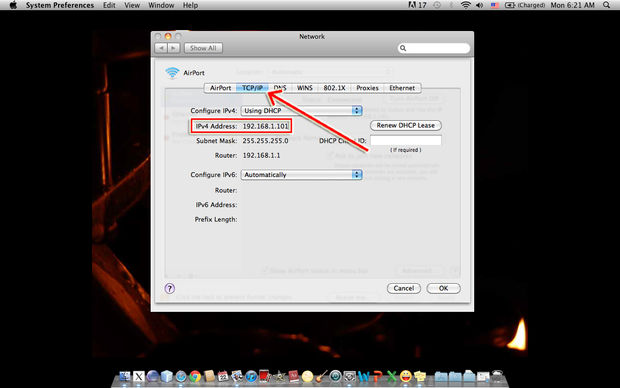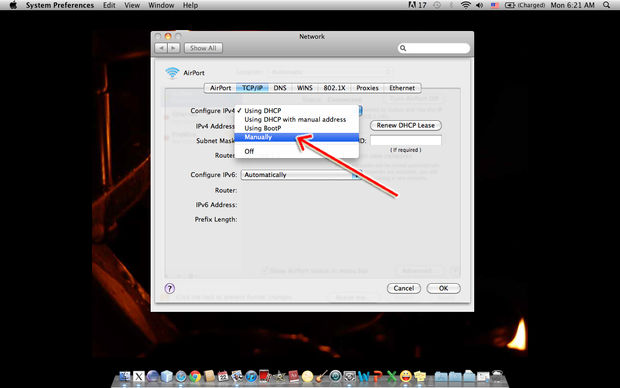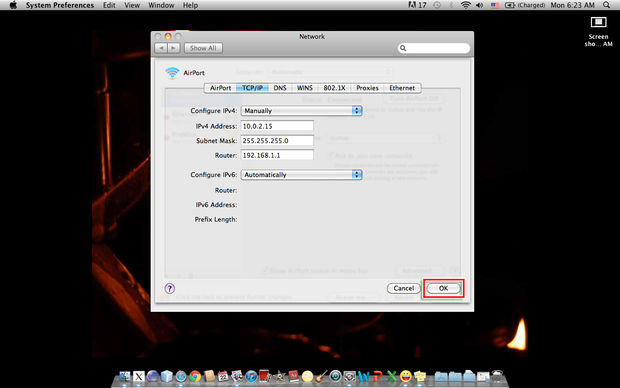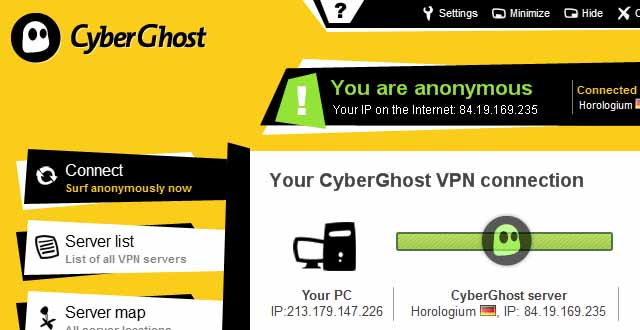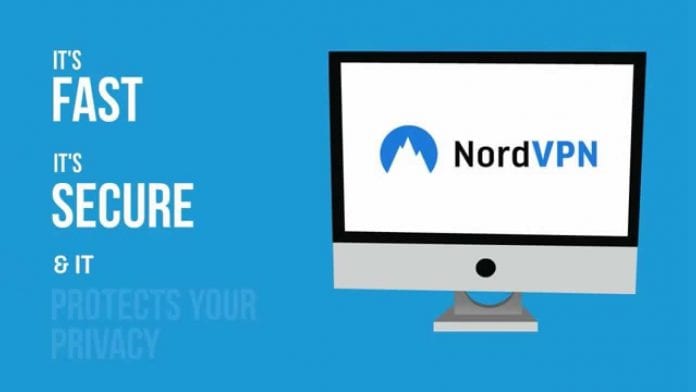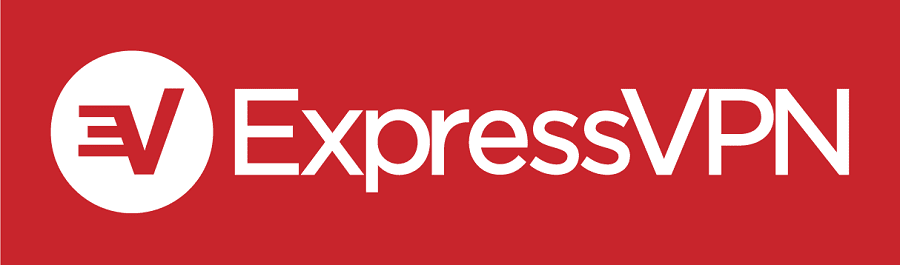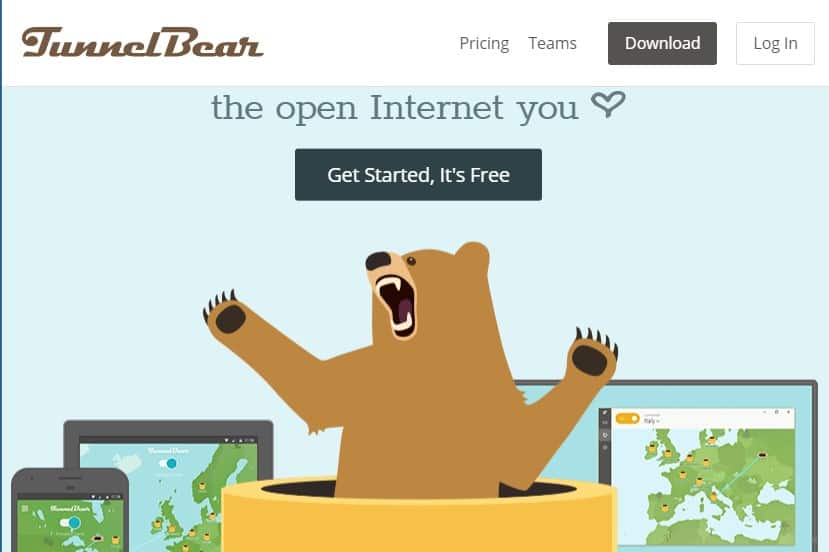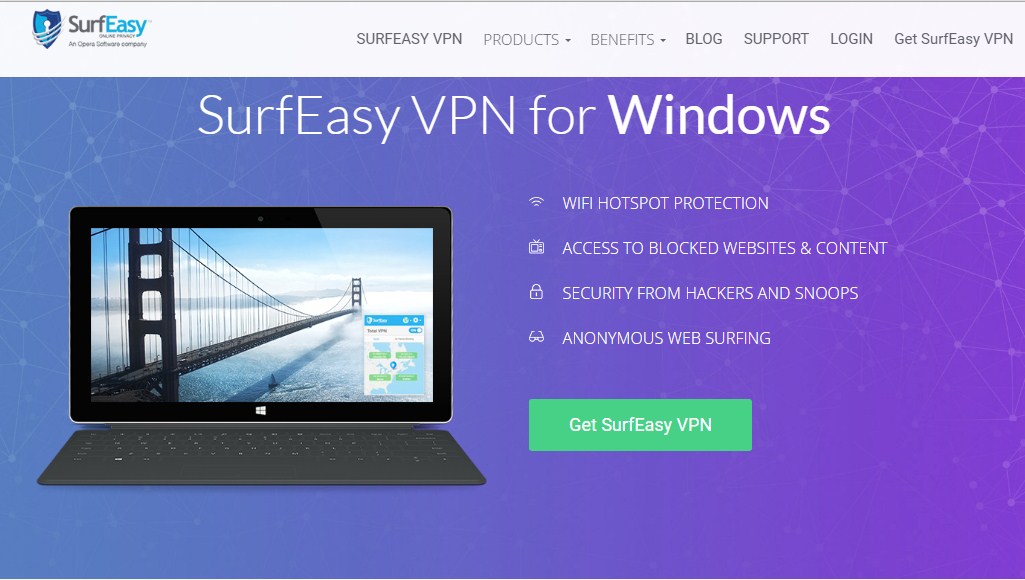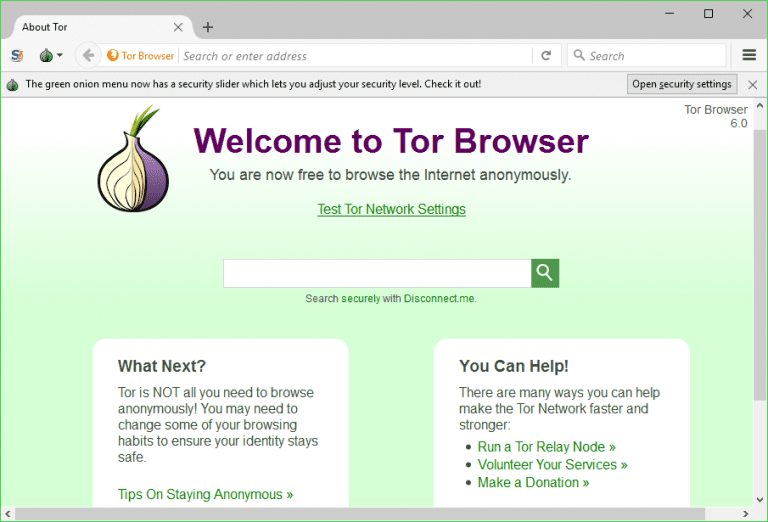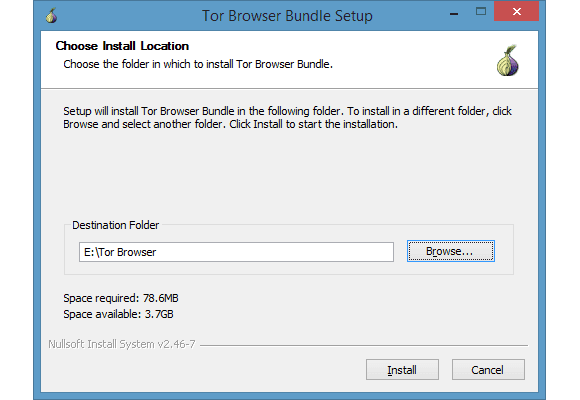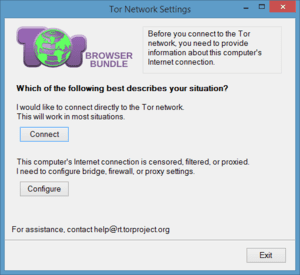IP Address basically serves as a location address for the device on which you are using the internet. Sometimes, it’s better to assign a PC it’s own IP Address rather than relying on the one assigned by the router.
Change Your IP Address in Windows & MAC
You can easily change the IP Address in Windows and Mac computer. So, in this article, we are going to share some of the best working methods to change your IP Address in Windows & Mac. Unplug the Modem/Broadband If you are connecting to the internet over a dial-up modem, your ISP will assign your PC a different IP address each time you connect. Therefore if you need to change the IP address simply try disconnecting and reconnecting. If you are a broadband user then you might be assigned with a Static IP address which means you have to disconnect your broadband from your computer over a larger period of time (4-5 Hours). Simply remove the coaxial cables from your broadband and leave it for 4-5 hours and reconnect it. You will get the new IP address.
Using Network Setting
If you want to assign a new IP Address to Windows 10 computer, then you need to follow this method. In this method, we are going to use the Network & Sharing center to assign a new IP Address. Step 1. Click on Windows search and search for Network and Sharing Center. Open the first one from the list. Step 2. Now click on the ‘Change Adapter Settings’ option. Step 3. Now Right-click on the network in which you are currently being connected. Select ‘Properties’. Step 4. Double-click on Internet Protocol Version 6 (TCP/IPv4). Step 5. Click on Use the following IPv4 address. Now type any IP address which you want to set. Double-check the Validate button at the bottom and then click OK. That’s it! you have changed your IP address. Now your system will have the new IP address assigned by you. Now every packet sent to the Networking layer will have the IP address that you have assigned.
Check Your IP Address
After following the methods given above, you need to check to confirm whether the IP has been changed or not. To check your current IP Address, follow the steps given below. Step 1. Click on Start and there type “CMD” and then press “Enter” this will open the command prompt. Step 2. Now you need to type “ipconfig” in CMD and then press enter. This will eventually show you the current IP address along with IPv4 address, Subnet Mask, and IPv6 address.
Change IP Address In Mac OS
Just like Windows 10 computer, you can change the IP Address in MAC PC as well. Follow some of the steps given below to change the IP Address in MacOS. Step 1. Click on the Apple logo at the right top corner of the desktop. Select “System Preferences” from the drop-down list. Step 2. Now click on the ‘Network’ icon (the icon with silver color). Step 3. Now select the network which you want to connect either wifi, broadband, or any other network. Now click on the ‘Advanced’ button. Step 4. Now select the TCP/IP tab at the top. Step 5. Now select the “Manually” option on the Configure IPv4 option. Step 6. Now enter the IP address you want to set. Also, enter the subnet mask there. Now click on the ‘Ok’ button at the right. By this, your IP address will be changed. You can also revert back the settings to automatic that will set your IP address that will be provided by your network.
Using VPN
Virtual Private Network (VPN) is the tool that protects you from various online scams by hiding your IP address. It automatically connects you to a different IP address. VPN encrypts your incoming and outgoing traffic so that your ISP or hackers can’t spy on your online activities.
1. Cyberghost VPN
Well, CyberGhost VPN launches both – browser session and a VPN connection, in 1 click. CyberGhost VPN is 100% customizable and it offers you lots of servers with different IP Addresses. The VPN tool is available for both Windows and macOS.
2. NordVPN
This is another best VPN service that you can use on your Windows computer. NordVPN uses the double VPN technology that encrypts data not once, but twice. The VPN service has over 2643 worldwide server locations in 56 different countries. NordVPN never logs what you do and where you go on the Internet.
3. ExpressVPN
This one uses 256-bit encryption to secure your online connection. If you are looking for ultra-fast VPN servers then this is the best one for you. ExpressVPN provides access across 94 countries. You can access any blocked content using Express VPN.
4. Tunnelbear
Well, TunnelBear is one of the best free VPN services available for desktop and mobile operating systems. You will find the Tunnelbear app on almost every platform including Windows, Android, iOS, Linux, etc. The great thing about Tunnelbear is that its a free VPN service and it provides users a wide range of servers. Servers are located in different locations, which means you will get a unique IP Address. It also secures your traffic with AES 256- bit encryption.
5. Surfeasy
It is another best VPN service on the list which you can use to change your IP Address. Just like all other VPN services, Surfeasy is also compatible with iOS, Android, Mac, and Windows operating systems. It’s available in two versions – Free and Premium. The free version offers users limit bandwidth, but it encrypts your traffic.
Using TOR Browser
Well, TOR is basically a computer network that’s run by volunteers worldwide. Each volunteer runs what is called a relay. Well, the relay is just a computer that runs the software allowing users all over the world to connect via the TOR network. Well, before connecting you to the web, the TOR Network connects to several different relays which helps to delete all the footprints. Step 1. First of all, download and install the TOR Browser on your computer. Well, this browser is basically a modified version of Firefox. Step 2. Once you have downloaded the installation file of tor, you need to install it. Step 3. After the installation, you need to open the Tor Browser and you will see a pop-up window which will ask you whether you’d like to connect directly to the TOr network or if you would like to configure the proxy settings. Step 4. Click on the ‘Connect’ button. A version of Firefox will launch and you will be connected to the TOR network. To make sure you’re connected to the TOR visit the site whatismyip.com to detect the location based on your IP Address. This is how you can change your IP address on your computer using Tor Browser. Changing the IP address to your desired IP address may break your connection with the main server and you might not able to access the internet, at that stage you will have to revert back the IP address to an automatic state. So, that’s all from us for today! I hope this guide helped you! Please share it with your friends also.
Δ