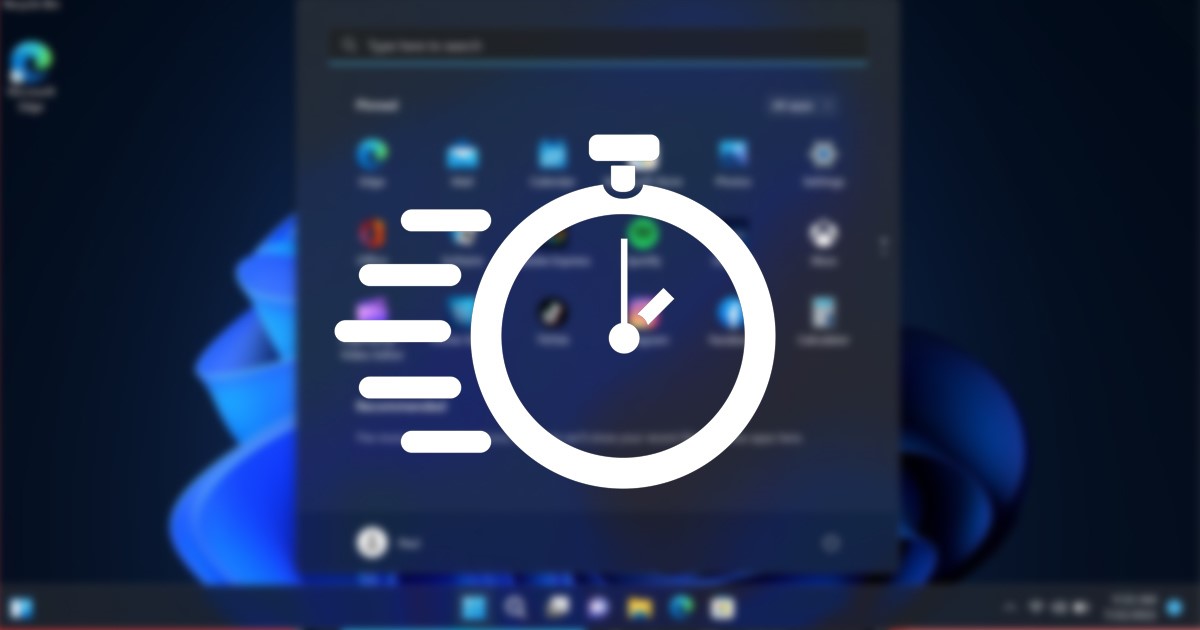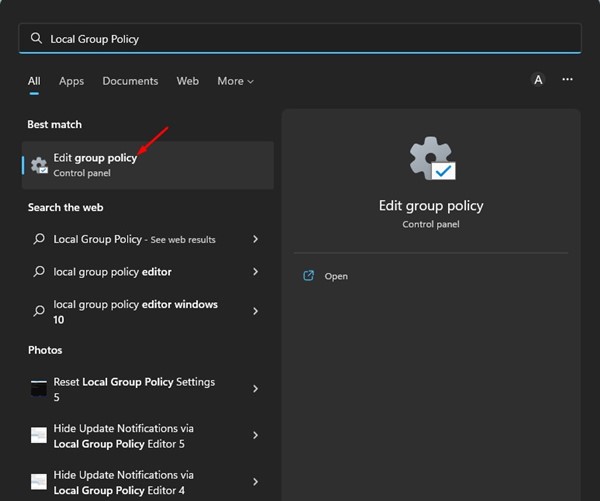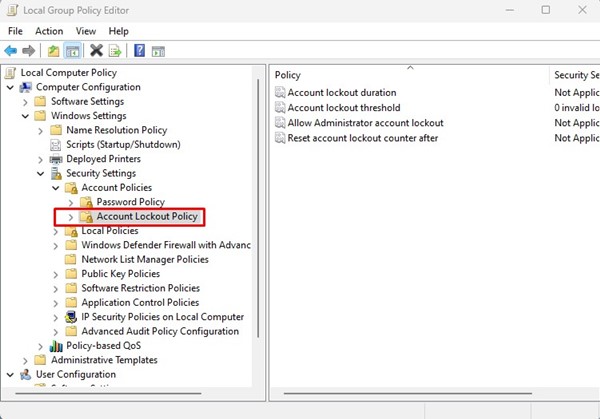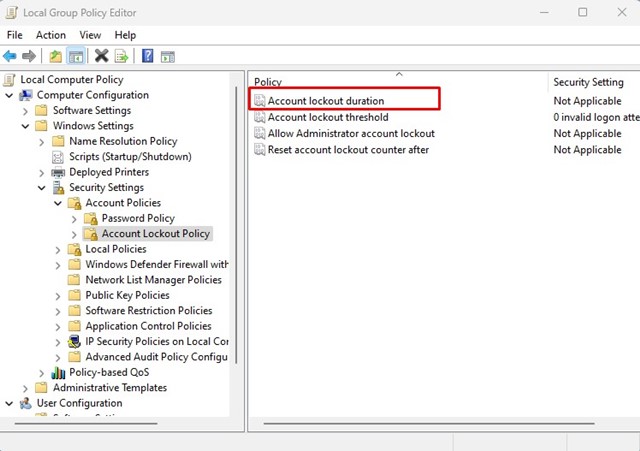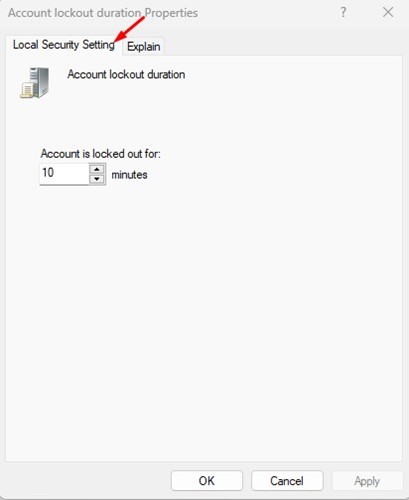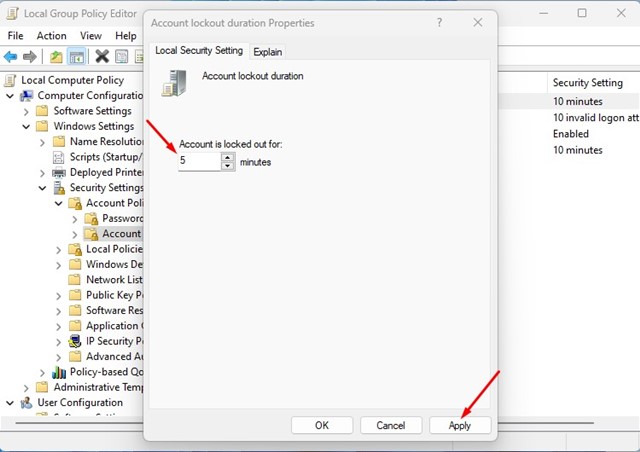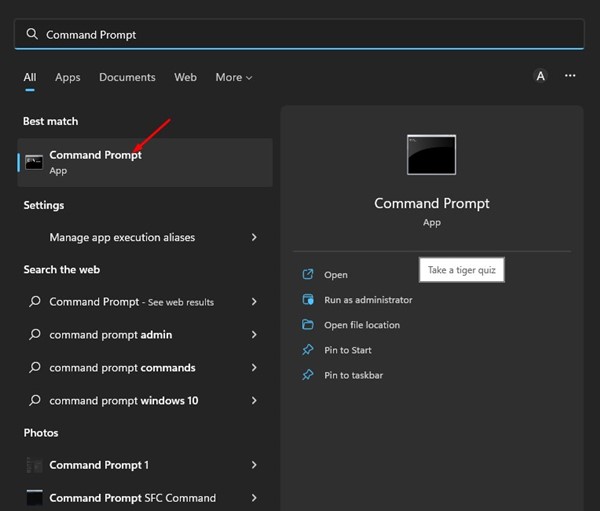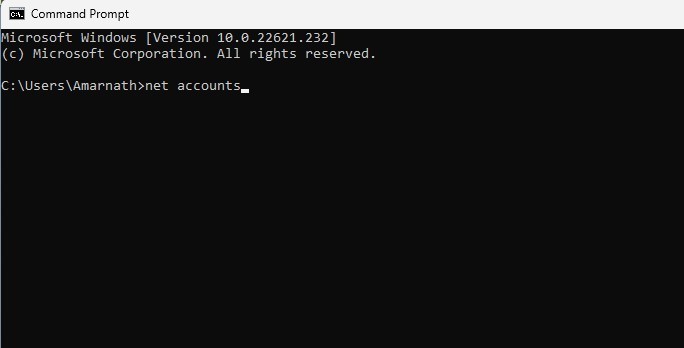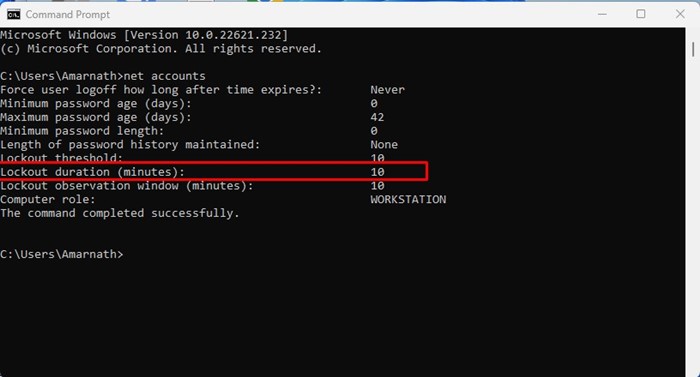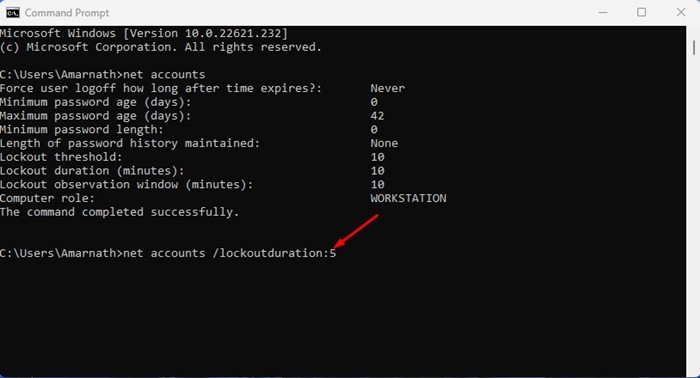When Account Lockout policies were set on Windows 11, the operating system prevents others from entering the password after several wrong login attempts and blocks the user account for 10 minutes. After 10 minutes of lockout, the counter was automatically reset, giving users another 10 chances to enter the password or PIN. You can modify that 10 minutes of duration in easy steps. Also Read: How to Password Protect Folders in Windows 11
Best Methods to Change Account Lockout Duration in Windows 11
While it’s not recommended to change the Account Lockout duration in Windows 11, you may still want to increase or decrease the duration for specific reasons. Hence, below, we have shared a step-by-step guide on changing account lockout duration in Windows 11. Let’s check out.
1) Change Account Lockout Duration via Local Group Policy
This method will show you how to change account lockout duration via Local Group Policy Editor. Follow some of the simple steps we have shared below.
First, click on the Windows 11 search and type in Local Group Policy. Next, open the Group Policy Editor from the list of matching results.
On the Local Group Policy Editor, navigate to the following path: Computer Configuration > Windows Settings > Security Settings > Account Policies > Account Lockout Policy
You will find a few policies in the Account Lockout Policy folder. You need to double-click the Account lockout duration policy on the right.
On the Account lockout duration properties, switch to the Local Security Setting tab.
Now, set the time (in minutes) for the account lockout. Once done, click on the Apply button and then on Ok.
That’s it! This is how you can change the account lockout duration in your Windows 11 computer.
2) Change the Account Lockout Duration via Command Prompt
You can even use the Command Prompt utility to change the account lockout duration. For that, follow some of the simple steps we have shared below.
Click on the Windows 11 search and type in Command Prompt. Next, open the Command Prompt utility from the list of matching results.
On the Command Prompt, type in net accounts and hit the Enter button.
This will reveal the Account Lockout policy. You need to check the Lockout duration (minutes): to check the current account lockout time.
Now, if you want to increase or decrease the Account Lockout duration, enter the following command:
Important: Make sure to replace
Δ