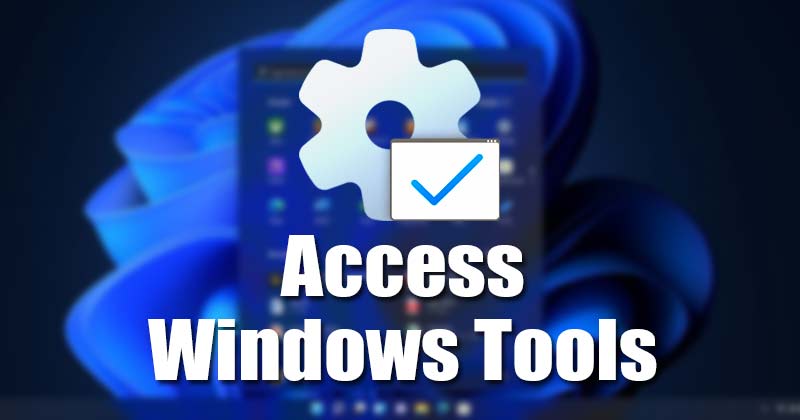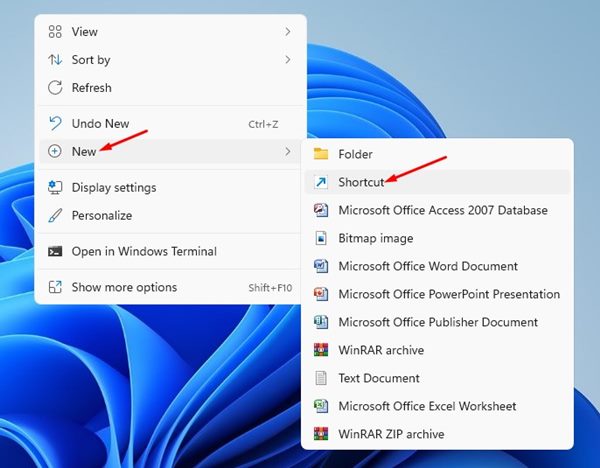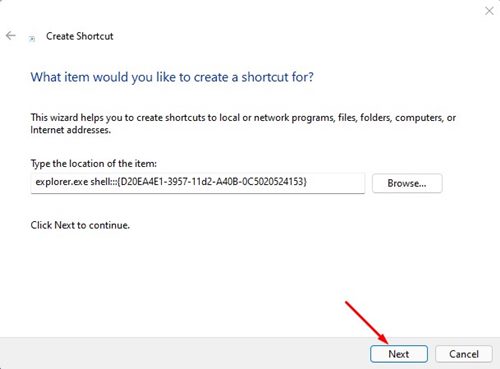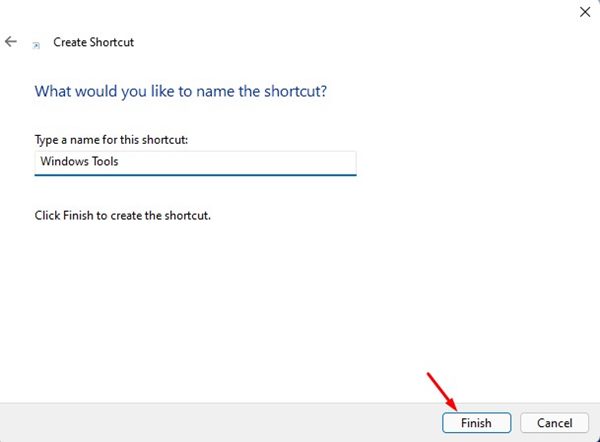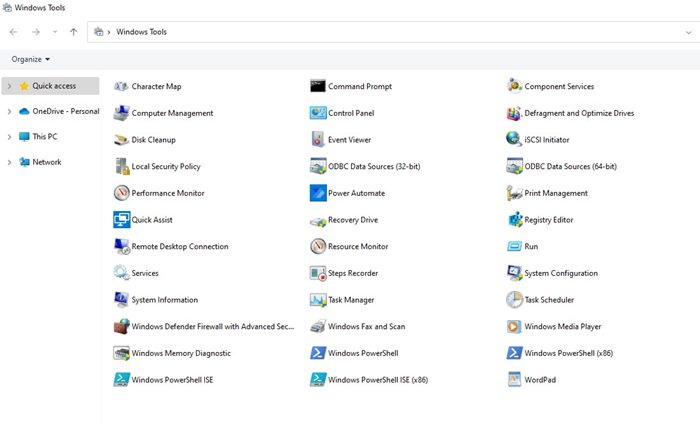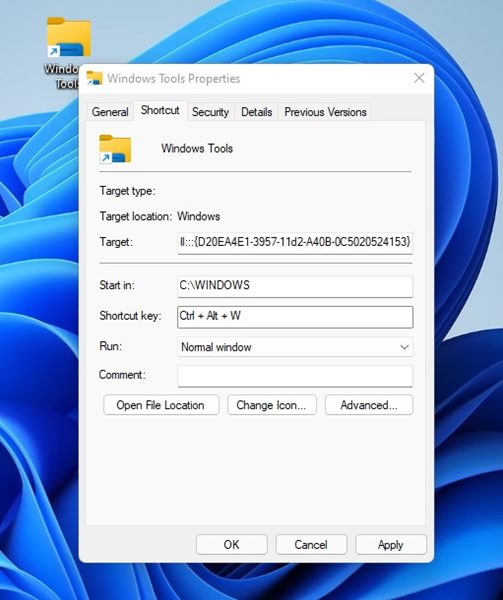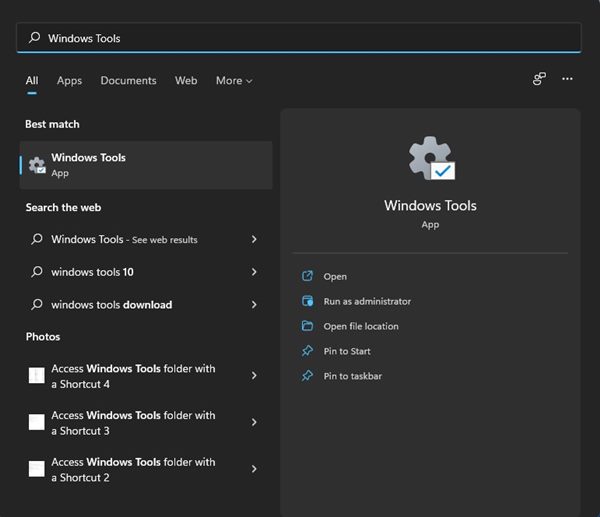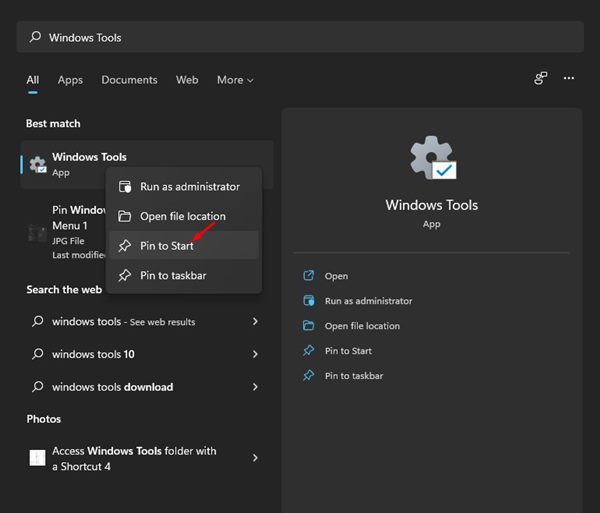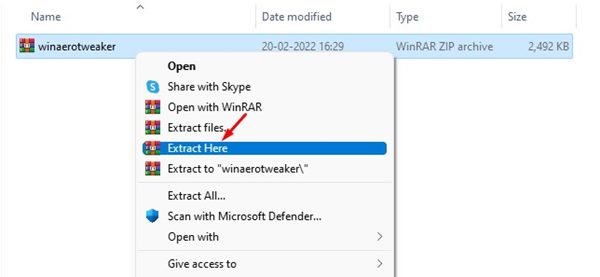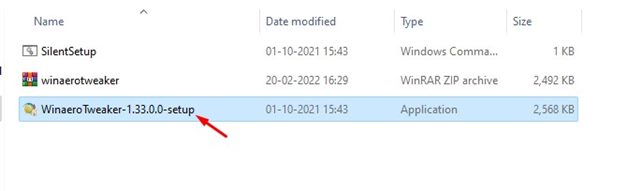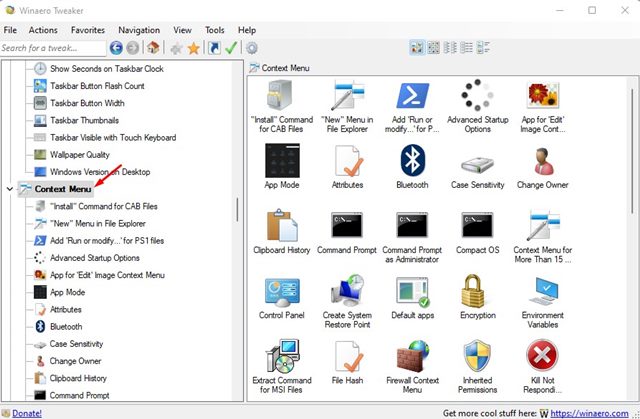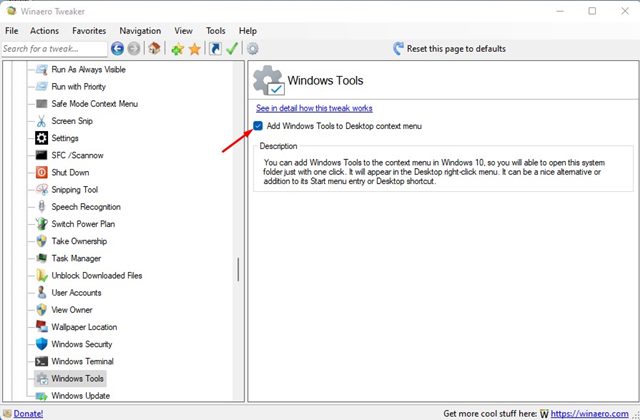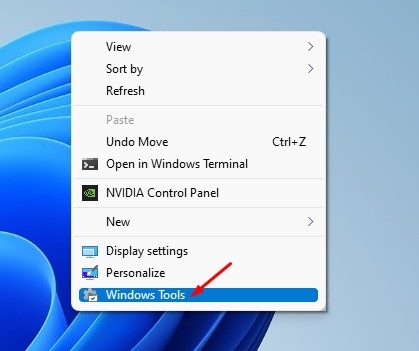The same folder is also available on Windows 11, but it’s hidden deep under the settings. So, if you are searching for ways to access the Windows Tools folder in Windows 11, you have landed on the right webpage. In this article, we will list down a few best ways to access the Windows Tools folder in Windows 11. We have shared multiple methods to access the tools; you can use any of them as per your preference. Let’s check out.
What is Windows Tools Folder?
Windows Tools folder is a replacement for Administrative Tools, which is seen on older builds of the Windows operating system. On Windows 11, the Windows Tools folder includes 36 different utilities. That means it’s a single folder that can provide you access to 36 different built-in utilities of Windows 11.
3 Best Ways To Access Windows Tools Folder in Windows 11
With the Windows Tools folder, you can directly access the Task Manager, PowerShell, Registry Editor, Command Prompt, Disk Cleanup-up utility, and more.
1) Access Windows Tools folder with a Shortcut
In this method, we will create a desktop shortcut to access the Windows Tools folder in Windows 11. Having a desktop shortcut will provide direct access to the much-needed folder.
First of all, right-click on a block screen on your Windows 11 desktop and select New > Shortcut.
On the Type the Location of the item field, enter explorer.exe shell:::{D20EA4E1-3957-11d2-A40B-0C5020524153} and click on the Next button.
On the next screen, type in Windows Tools in the shortcut name box and click on the Finish button.
Now, you will find a Windows Tools shortcut on your desktop. You need to double-click on it to access the tools.
If you want to launch Windows Tools via a shortcut key, right-click on the Windows Tool shortcut and select Properties.
On the Shortcut key, you need to press CTRL to select a keyboard shortcut and click on the Ok button.
2) Pin Windows Tools to the Start Menu & Taskbar
If you don’t want to create a desktop shortcut for the Windows Tools folder, you can pin the folder to the Taskbar or Start menu. Here’s how you can do it.
First of all, click on the Windows 11 Search and type in Windows Tools.
Right-click on the Windows Tools, and select Pin to Start to pin the folder to the Start menu.
If you want to pin the folder to the Taskbar, right-click on the Windows Tools folder on the Windows 11 search and select the Pin to Taskbar option.
That’s it! You are done. This will pin the Windows Tools folder to the Start Menu or Taskbar.
3) Add Windows Tools Folder to the Context Menu
To add the Windows Tools shortcut to the right-click menu on Windows 10, we need to use a third-party app. Here’s what you need to do.
First of all, download Winaero Tweaker on your Windows 11 operating system.
Right-click on Winaero’s ZIP file and extract the file.
Now install the WinaeroTweaker executable file. This will install the program on your system.
Once installed, open the app and click on the Context Menu.
Now, on the left pane, select Windows Tools.
On the right pane, check the Add Windows Tools to desktop context menu to add Windows Tools shortcut.
Now, right-click anywhere on a blank screen and select the Show More option. This will open the classic context menu. You will now see a Windows Tools option in the context menu.
Accessing the Windows Tools folder in Windows 11 is pretty easy; you need to know the right way. We have shared three methods; you can rely on any of them to access the Windows Tools folder. I hope this article helped you! Please share it with your friends also. If you have any doubts related to this, let us know in the comment box below.
Δ